ついにDOPがウォレットに引き出せるようになりましたね!
「もう今年1Qも終わるけど、DOPっていつ引き出せるの?」と不安を抱えているホルダーさんも多いかと思います!
ご紹介者様からもアナウンスや手順の案内があったかと思いますが、「ERC-20ってなんだよ」「コントラクトアドレスとか言われてもわからんし。。。」という方に向けて、当ブログでもDOPを引き出す方法をご紹介します!
スマホのみ、5分ほどで引き出せるので、下記の手順をお試しください!
※私はこの方法で引き出せたのですが、購入ルートや購入時の条件などでできない場合もあるかもしれないので、その場合はご紹介者様にお問い合わせください。
※下記手順は、ご自身の自己責任においてなされるものであり、当サイトは本情報に基づいて被ったいかなる損害についても一切責任を負いません。
事前準備
DOPは新しいトークンなので、まだウォレットに登録されていない状態です。ウォレットにDOPを認識させます。
DOPを購入した時のウォレットしか引き出せないのでご注意ください。
※画面はTrustウォレットのものですが、他のウォレットでも同じです
Trustウォレットを開き、ホーム画面右上のアイコンをタップします。
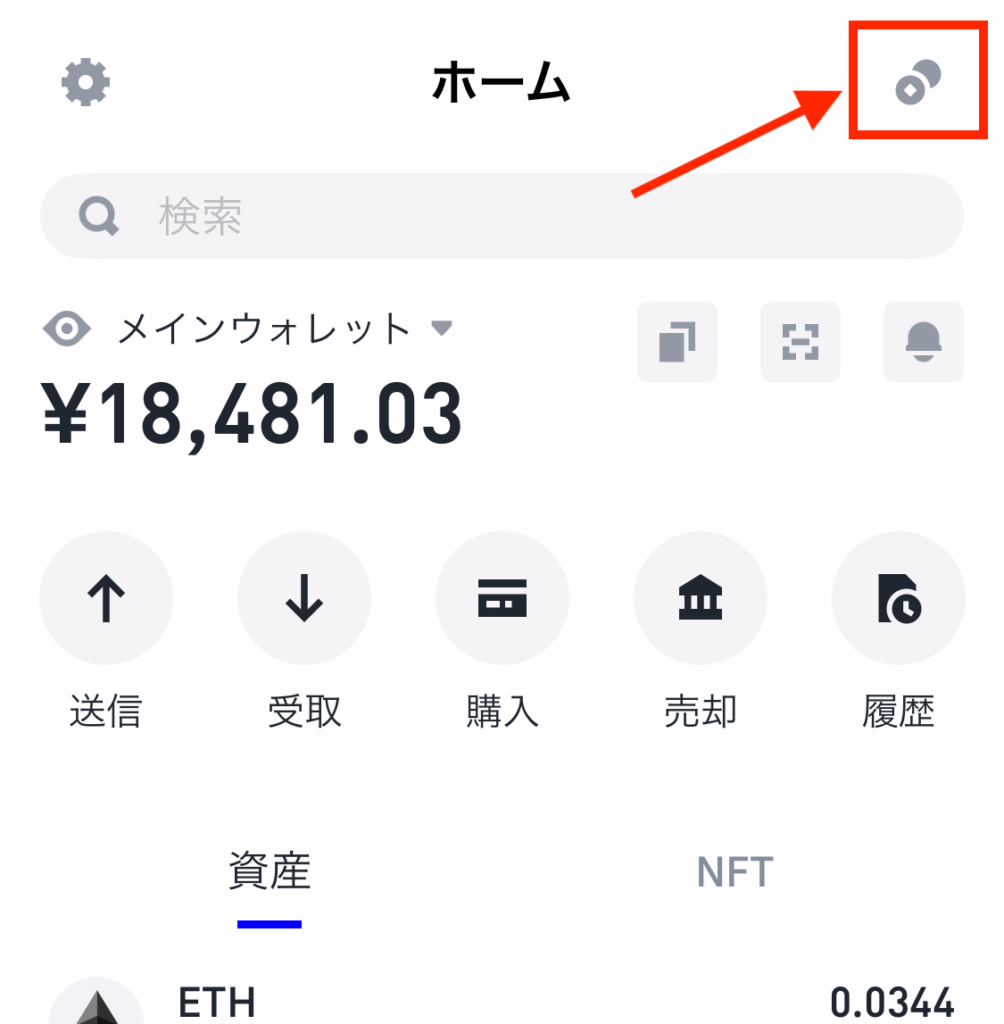
右上の[+]をタップします。
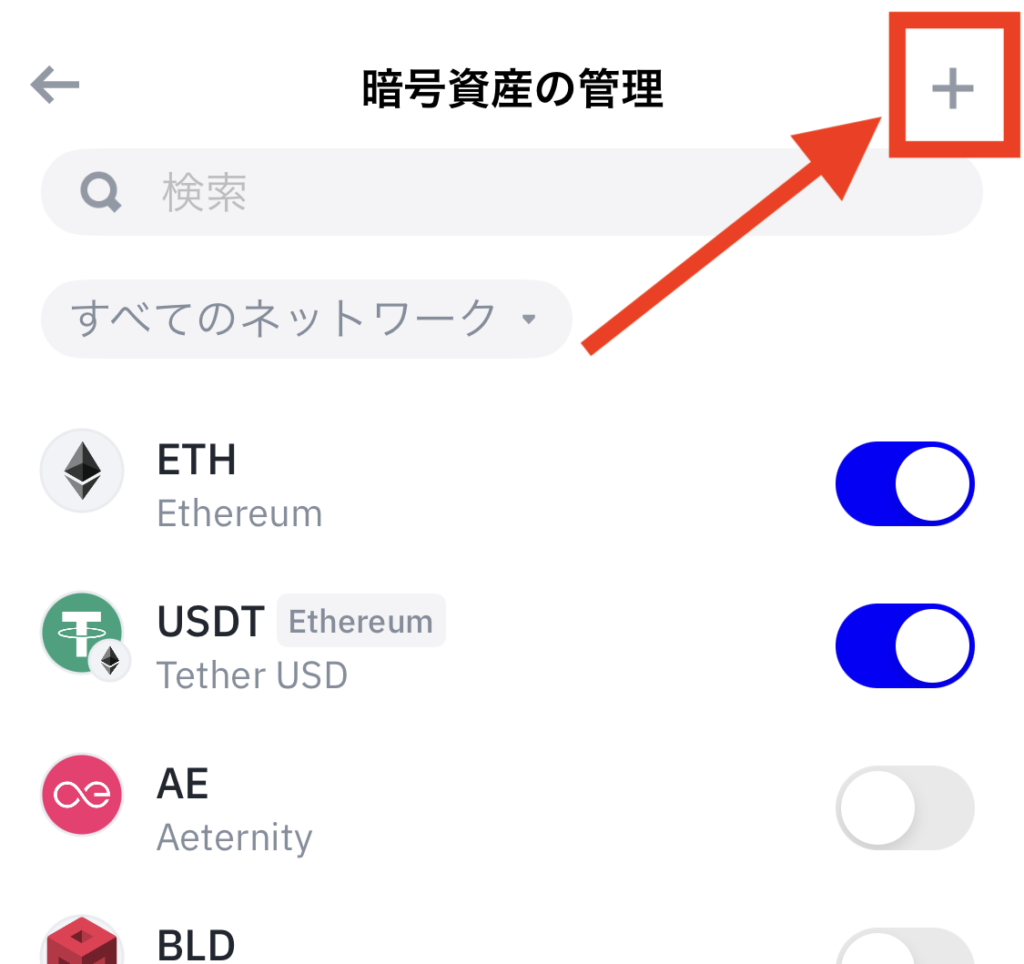
ネットワークは「Ethereum」を選択。コントラクトアドレスに下記を貼り付けます。
コントラクトアドレス(必ずコピペしてください):
0x97A9a15168C22B3C137E6381037E1499C8ad0978
正しいコントラクトアドレスを貼り付けると、「氏名」「シンボル」「小数」は自動で表示されるので、画像の通りに表示されたことを確認し、[インポート]をタップします。
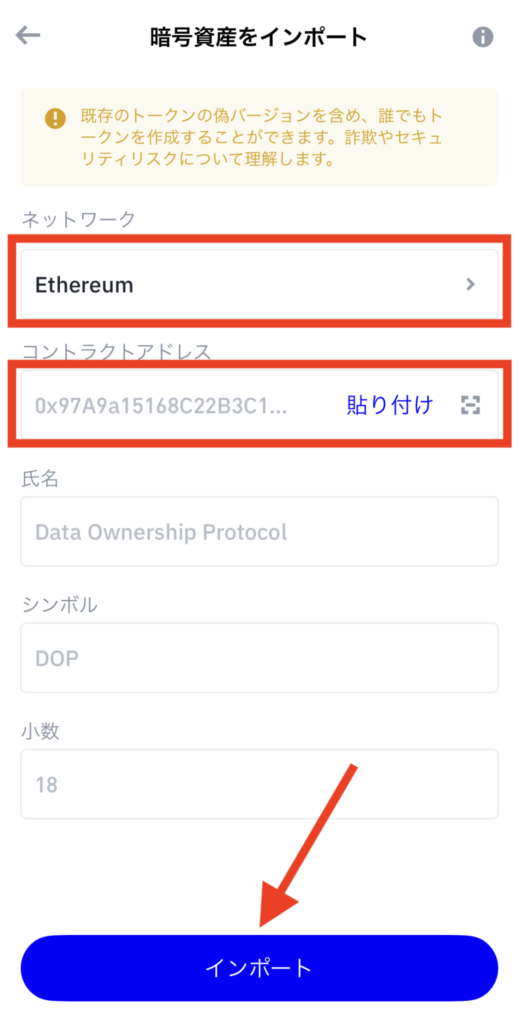
下記画像のとおりDOPが表示されたら、DOPの認識は完了です。
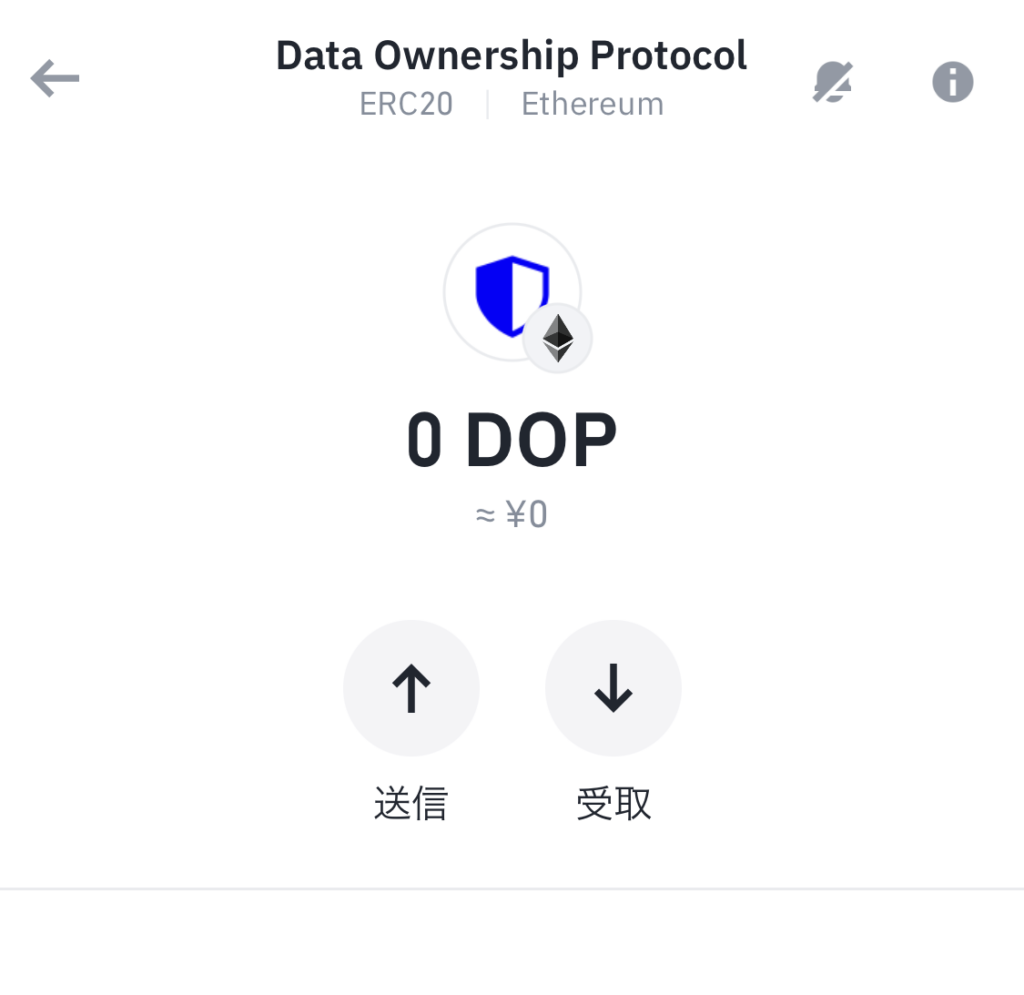
DOPサイトからウォレットに送金する際に、送金手数料がかかるので、3,000円分のETHをウォレットに入れておいてください。
※4/3時点では送金手数料が5,000円になっていたので、タイミングにもよりますが多めに入れておくことをオススメします。
以上で事前準備は完了です。
引き出し手順
スマホから下記のDOP引き出し用サイトへアクセスします。
[WalletConnect]をタップします。
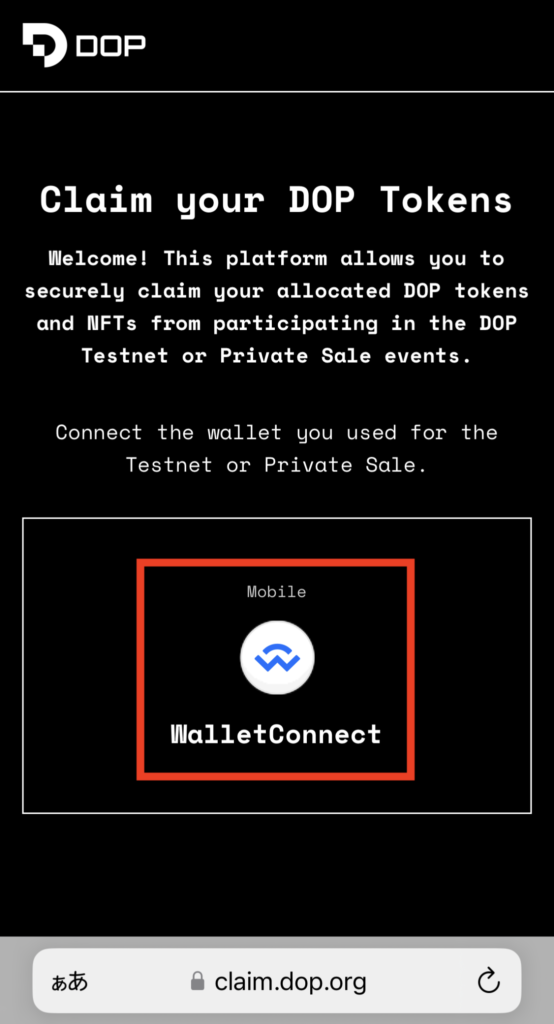
ウォレットアプリ選択画面が開くので、Trust Walletをタップします。
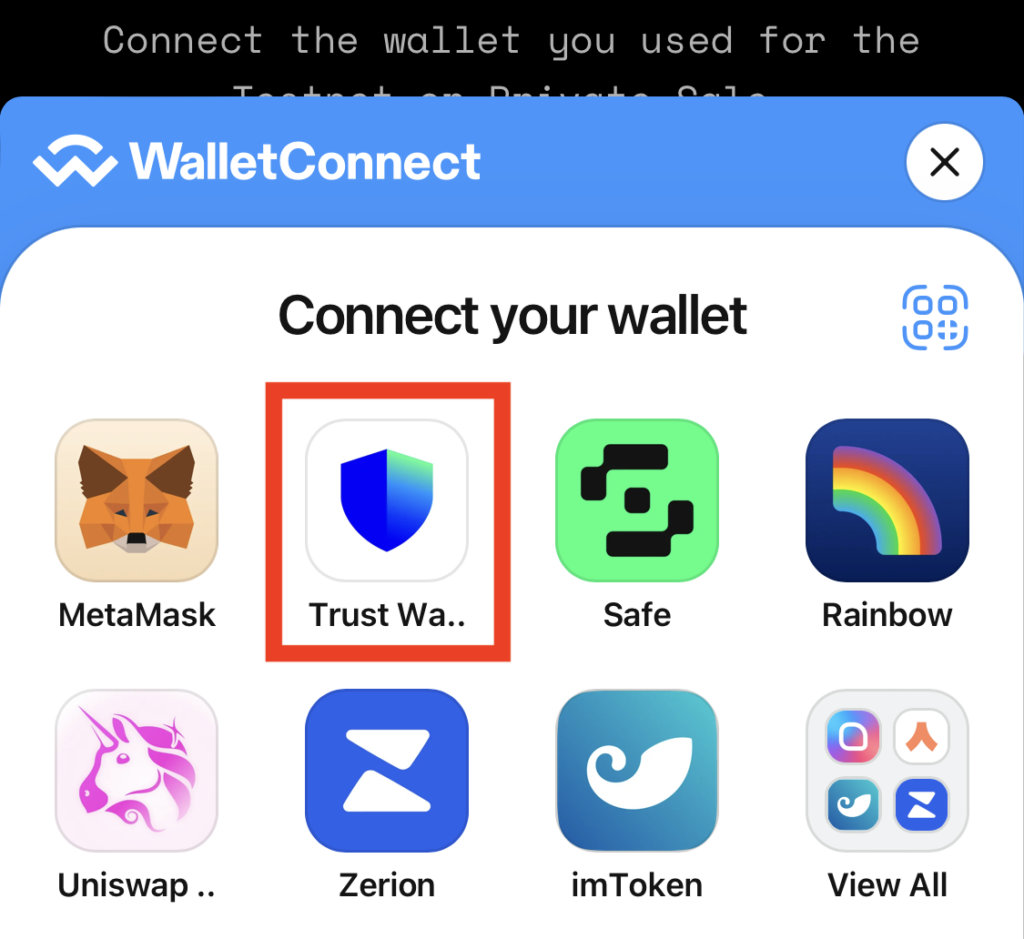
確認メッセージが表示されるので、[開く]をタップします。
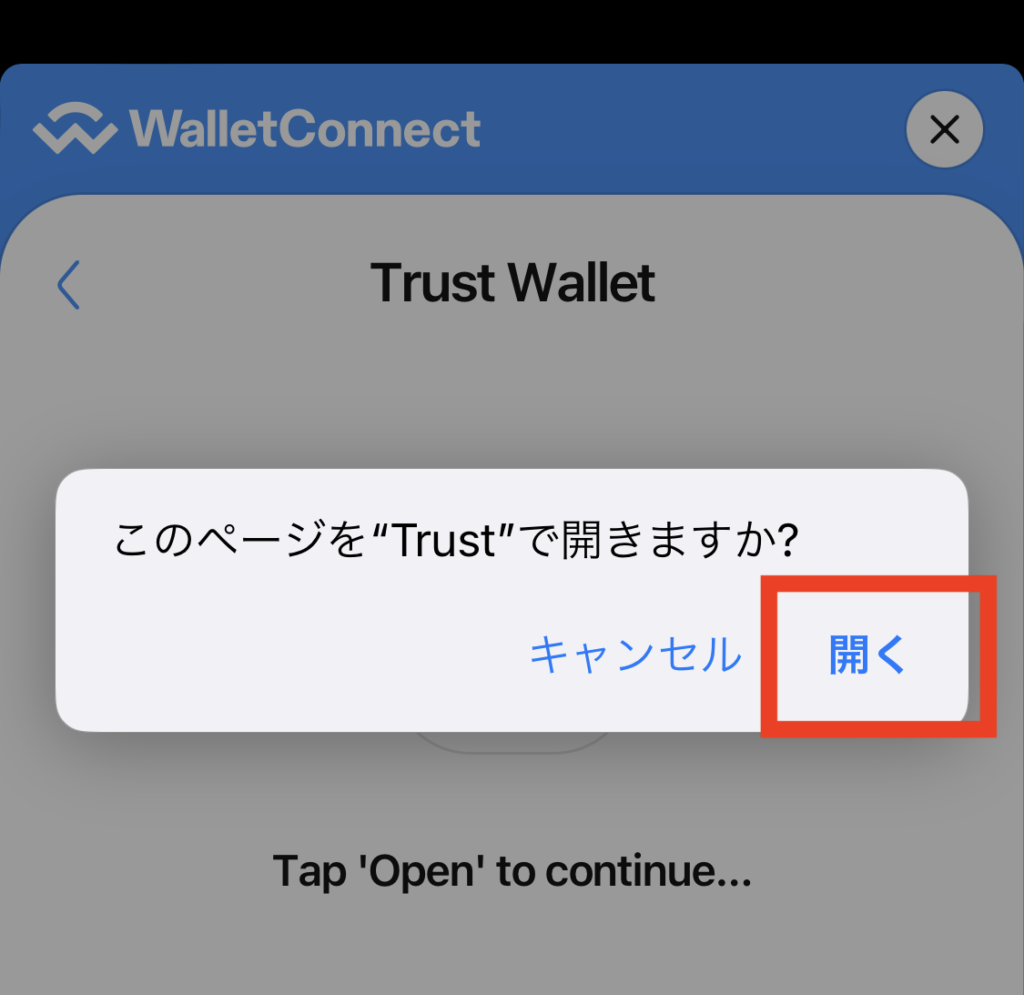
Trustウォレットに切り替わり、接続確認画面が立ち上がるので、下記2点を確認し、[接続]をタップします。
- 接続先が「claim.dop.org」になっていること
- DOPを購入した時と同じウォレットであること
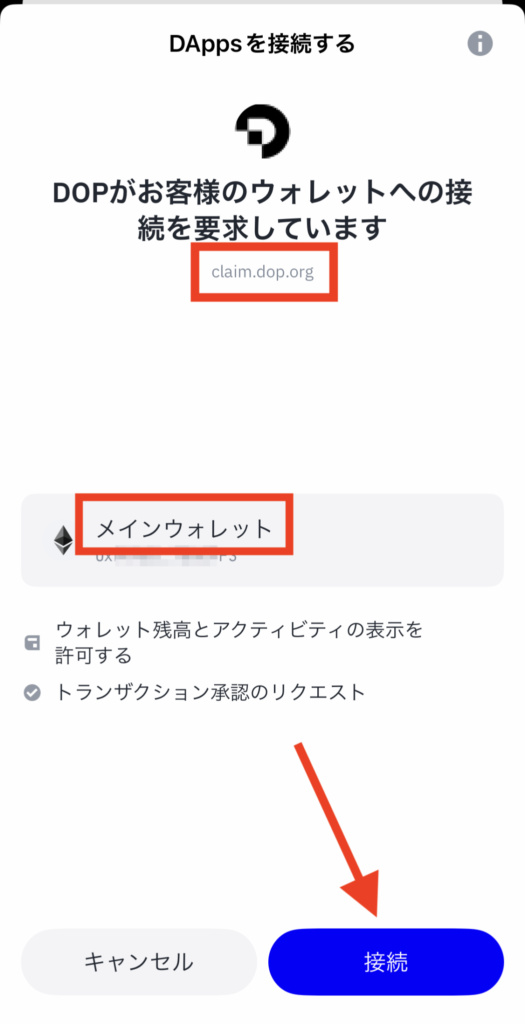
一旦DOPサイトに切り替わります。クルクルしているので少し待ちます。(数秒〜1分ほど)
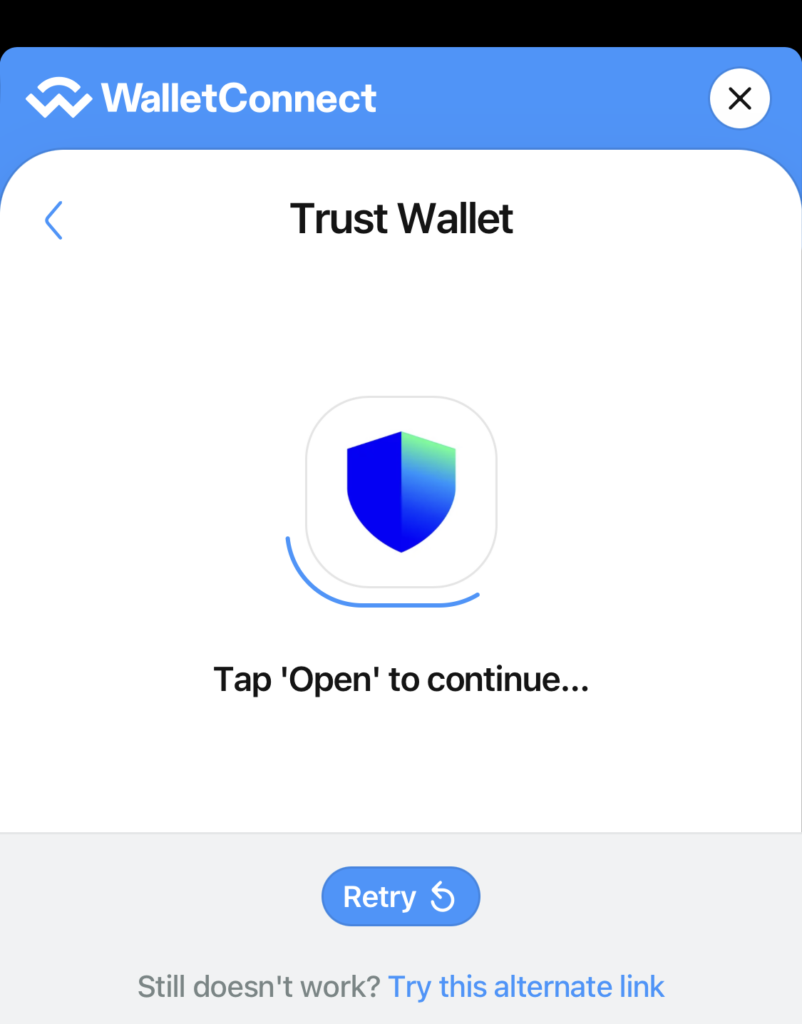
再度確認メッセージが表示されるので、[開く]をタップします。
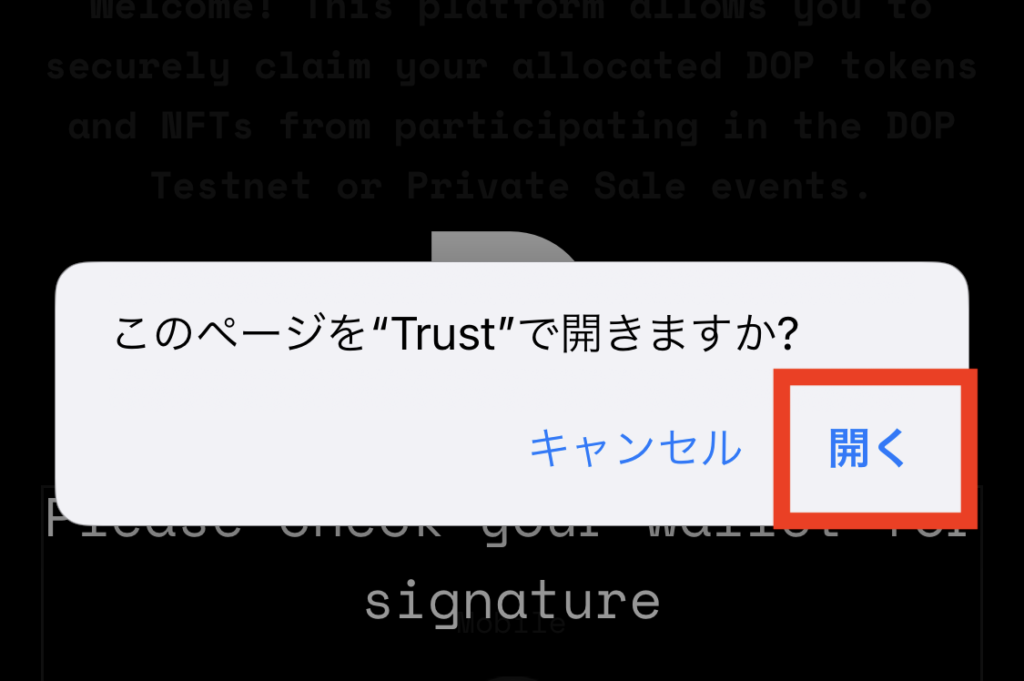
Trustウォレットに切り替わるので、[確認]をタップします。
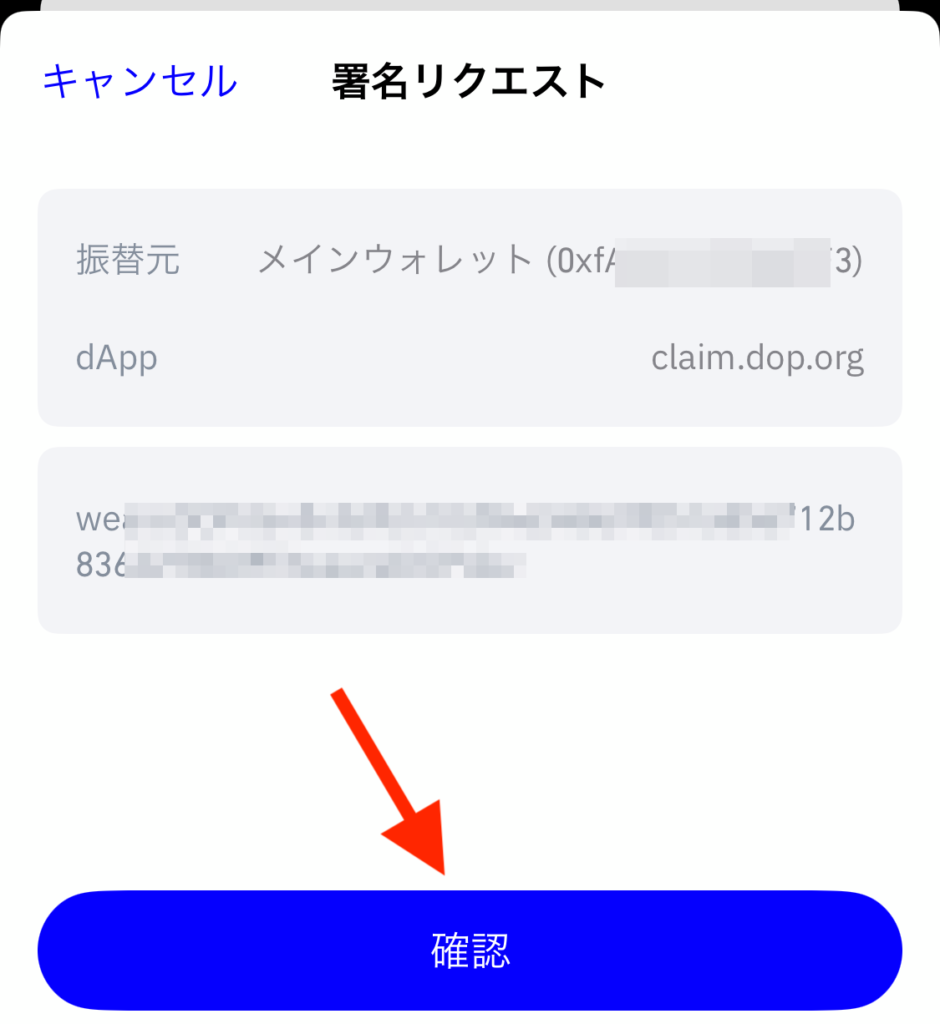
DOPサイトに戻ったのですが、私の場合はここでエラーが出ました。[OK]をタップし、再度Wallet Connectを試したところ、次は正常に進みました。
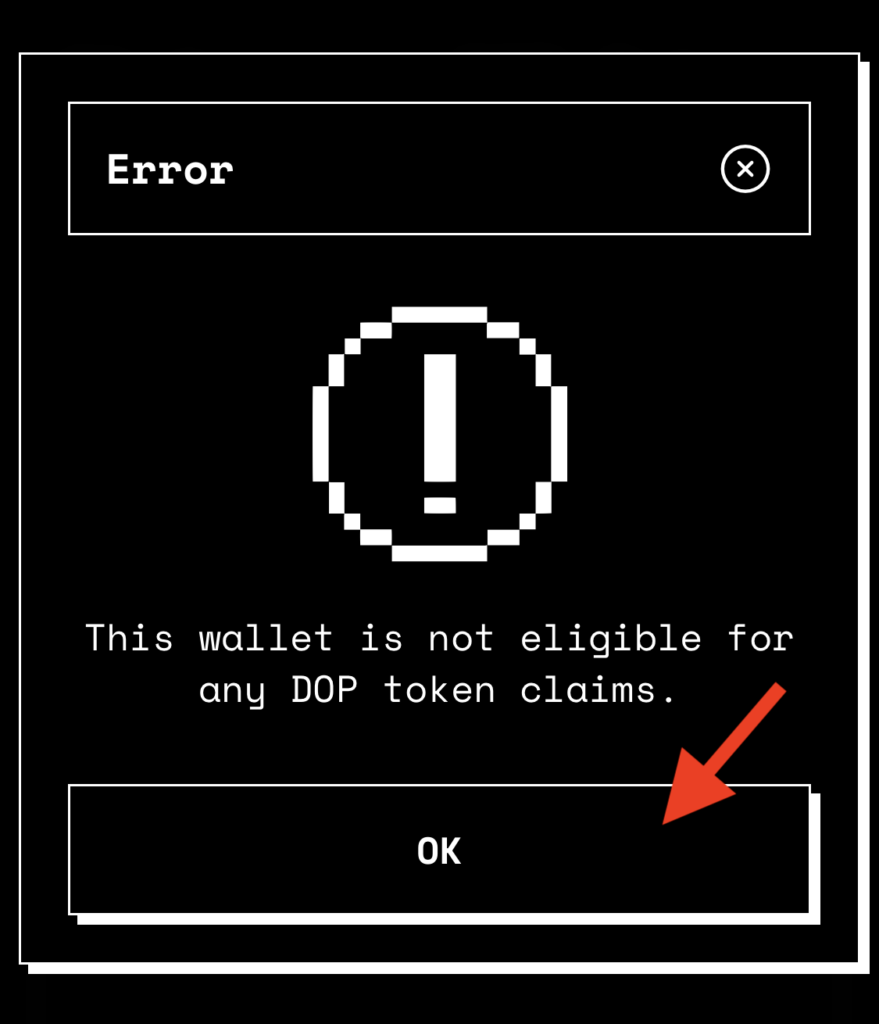
DOPサイトに戻ると、購入したDOPの数量が表示されます。購入数量に誤りがないことを確認します。
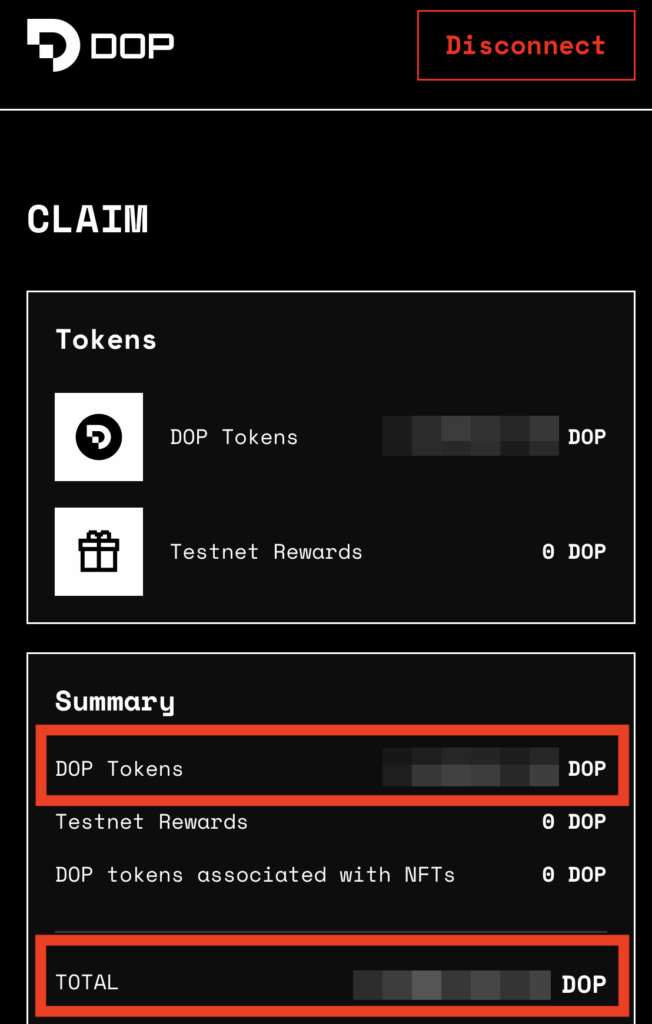
画面を下にスクロールして、[CLAIM]をタップします。
※ここが「CLAIM」ではなく「START KYC」になっている場合は、後述する「KYC手順」を実施してください。
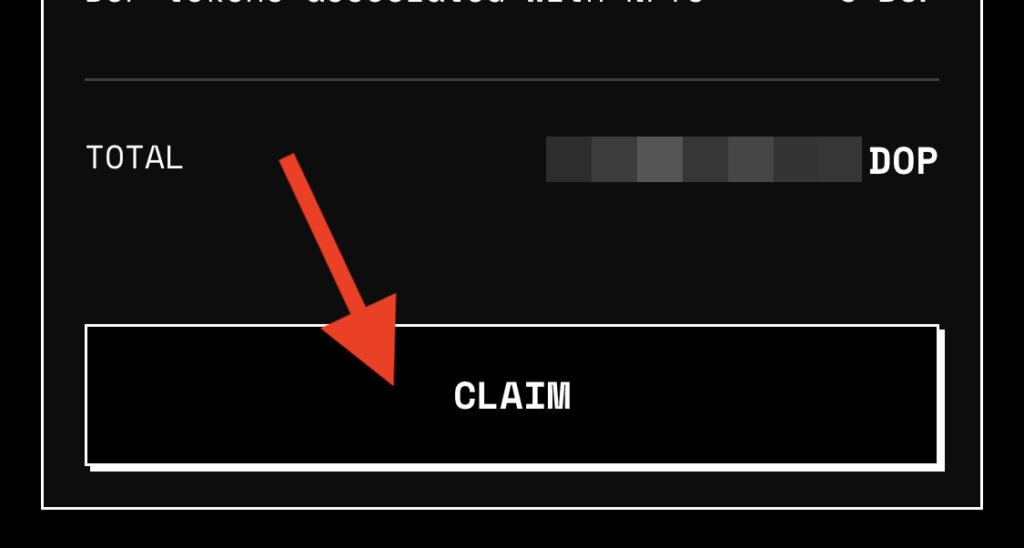
確認メッセージが表示されるので、[開く]をタップします。

送金手続きです。私が送金したときは1,500円ほどでした。[確認]をタップします。
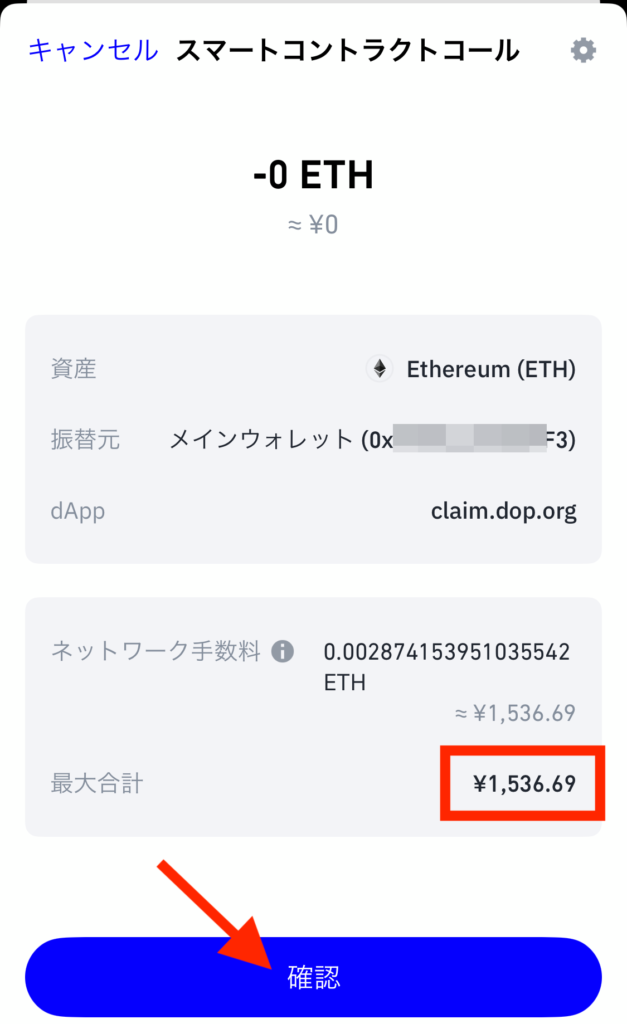
送金が完了すると、DOPサイトに切り替わり、「Successfully」と表示されます。[OK]をタップします。
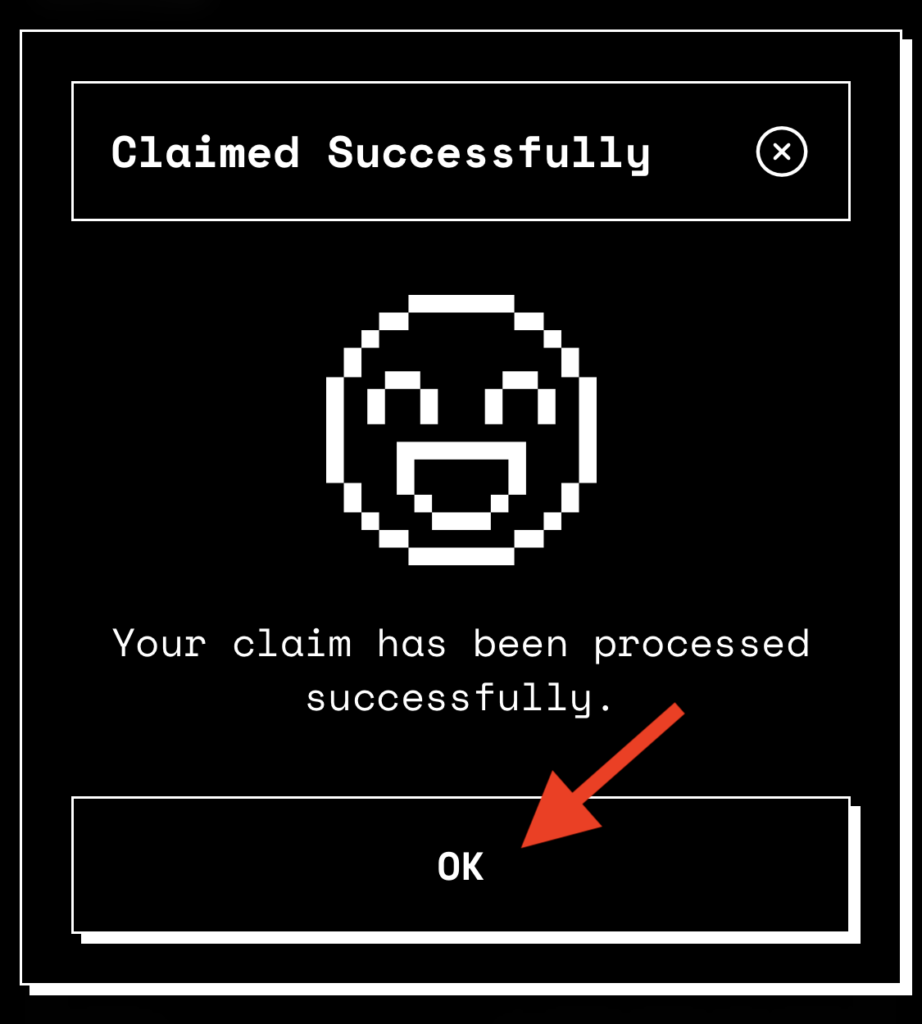
先ほどの[CLAIM]ボタンが「CLAIMED」になっていたら引き出し完了です。
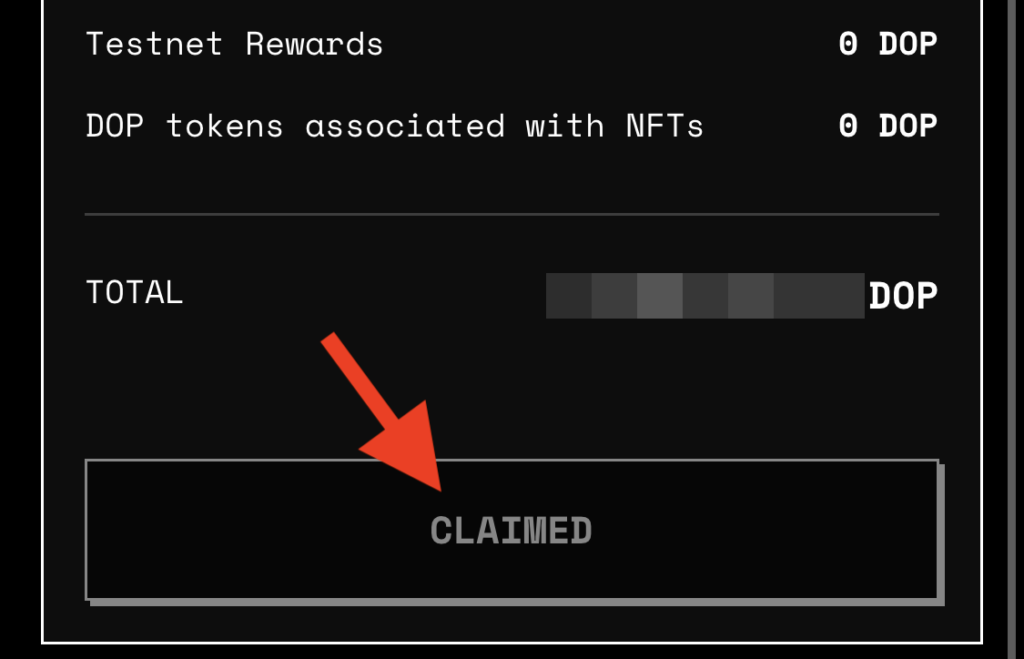
30秒〜数分でTrustウォレットに反映されます。これで引き出し手順は終了です。未上場で価格がついていないため、現在の価値としては0円になっています。
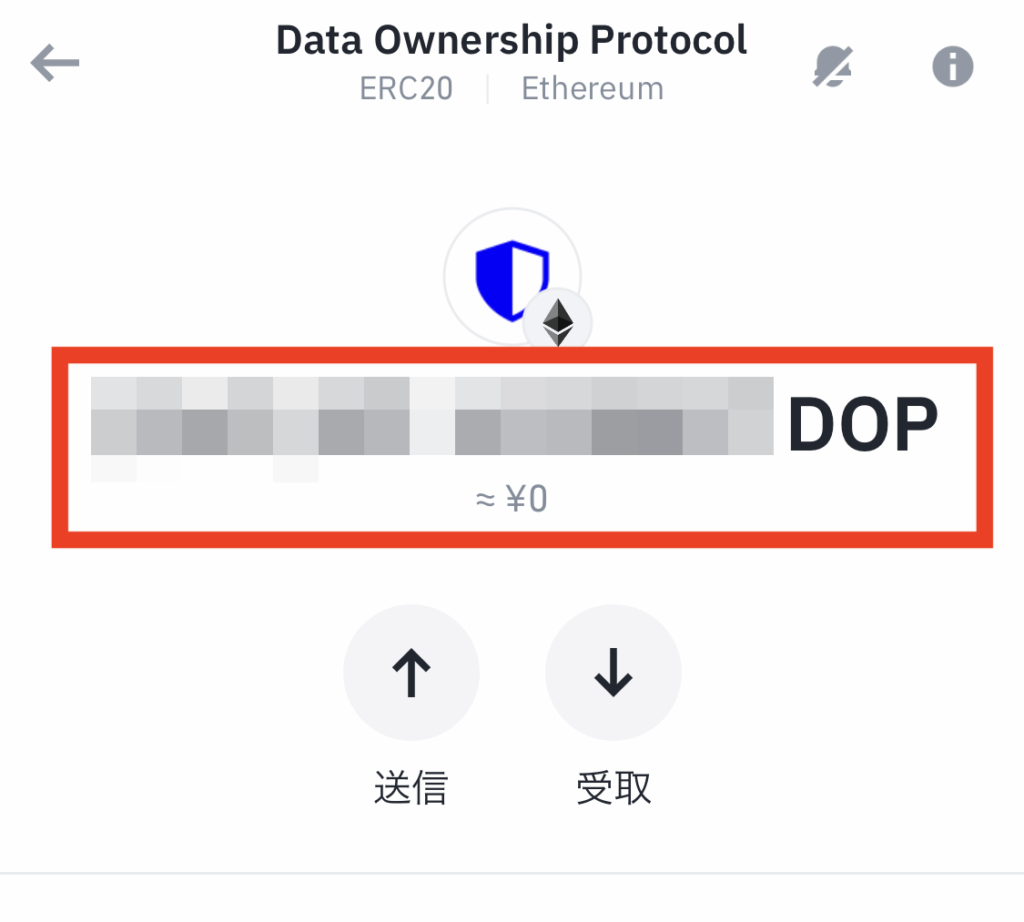
KYC手順
DOPを一定額以上購入した方は、KYC(本人確認)が必要のようです。zkMeというWeb3の技術が使われていて、特定の団体やサーバーに個人情報が保存されることはありません。
有効期限内のパスポートまたは運転免許証を準備しておいてください。
[START KYC]をタップします。
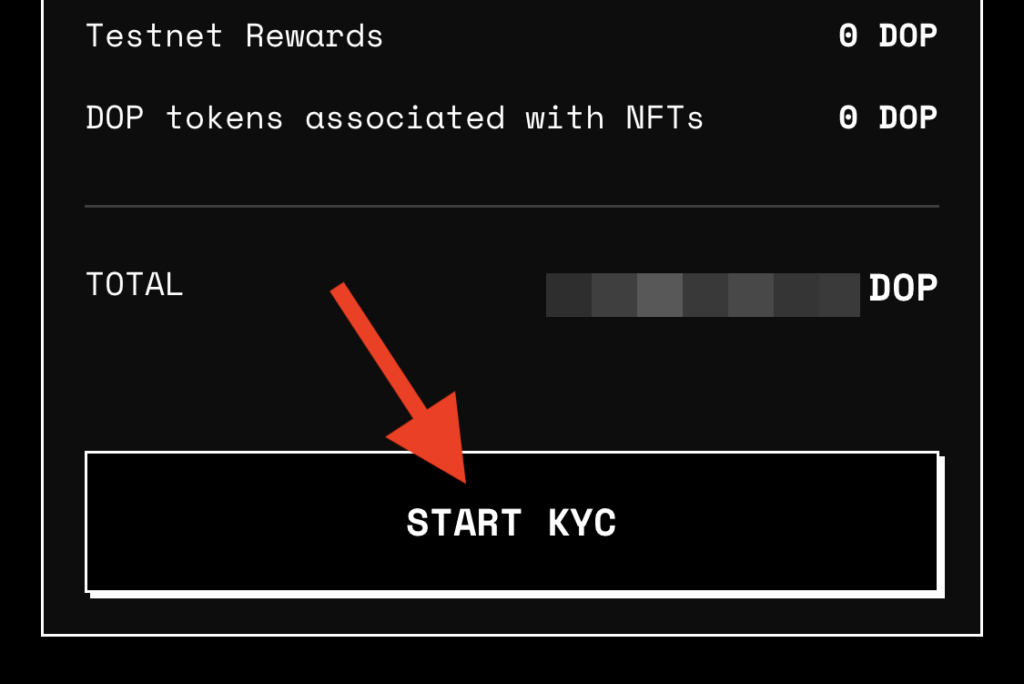
「I am not a US citizen」にチェックが入っていることを確認して、[PROCEED]をタップします。
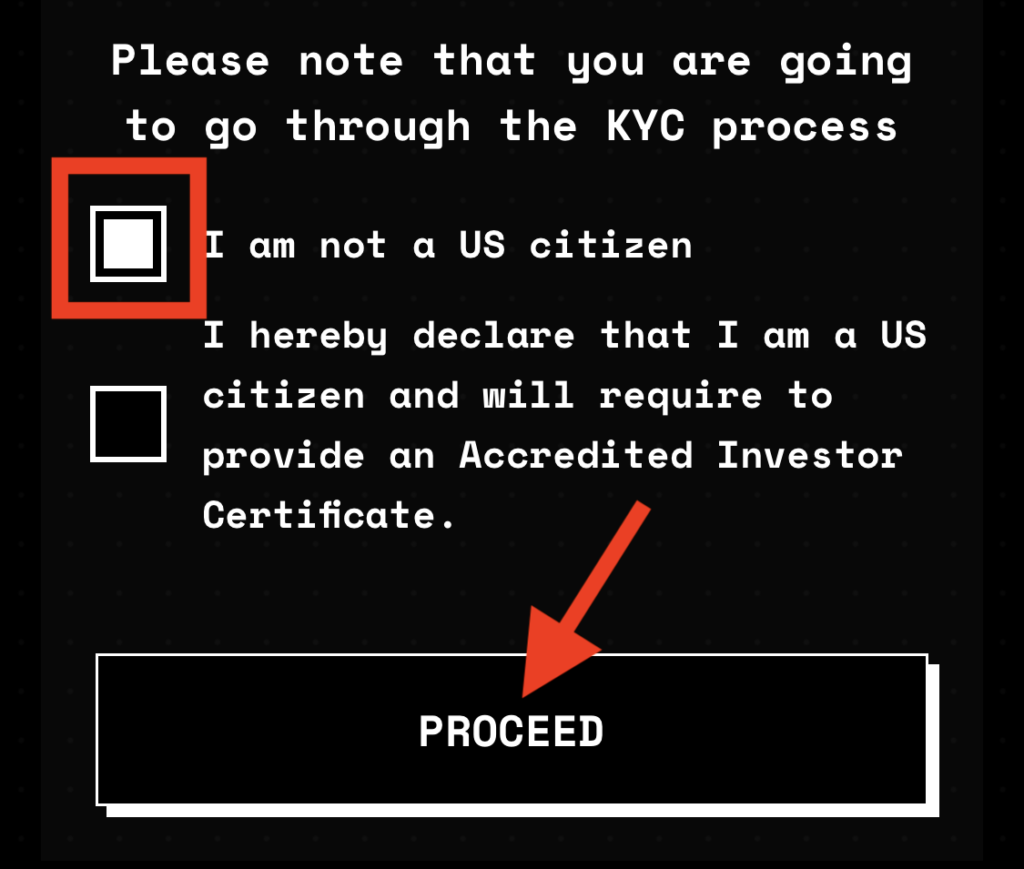
KYCの画面が開くので、[Continue]をタップします。
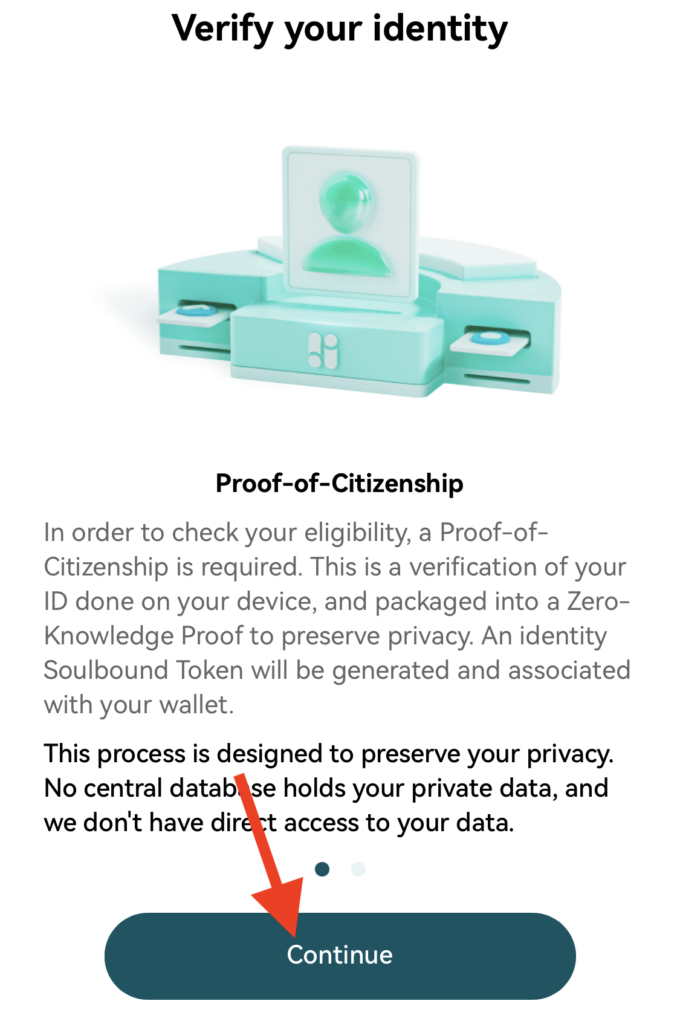
プライバシーポリシーに同意するにチェックを入れて(下記はチェックが入っていない状態です)、[Start verification]をタップします。
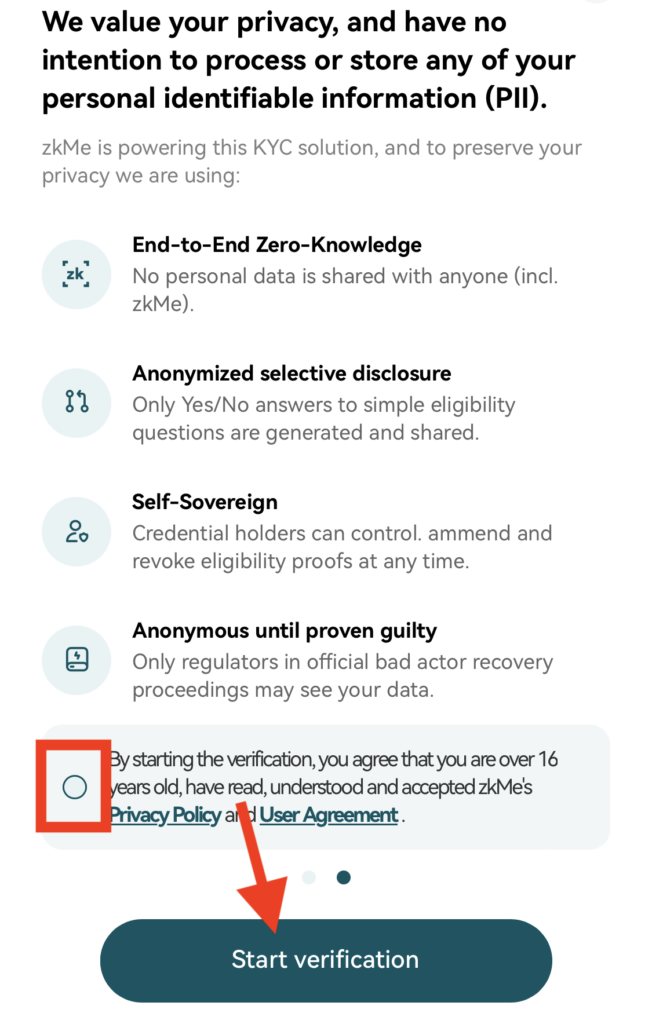
メールを登録します。「Email」にメールアドレスを入力し、[Continue]をクリックします。
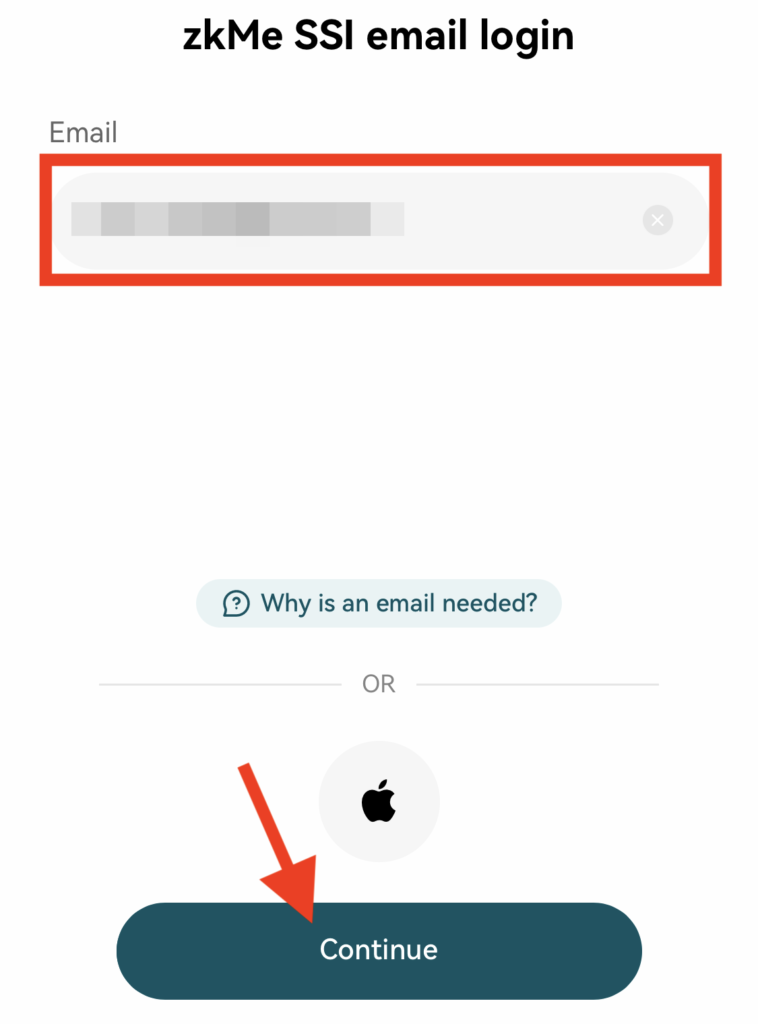
zkMeからメールが送られてくるので、認証コードを入力します。
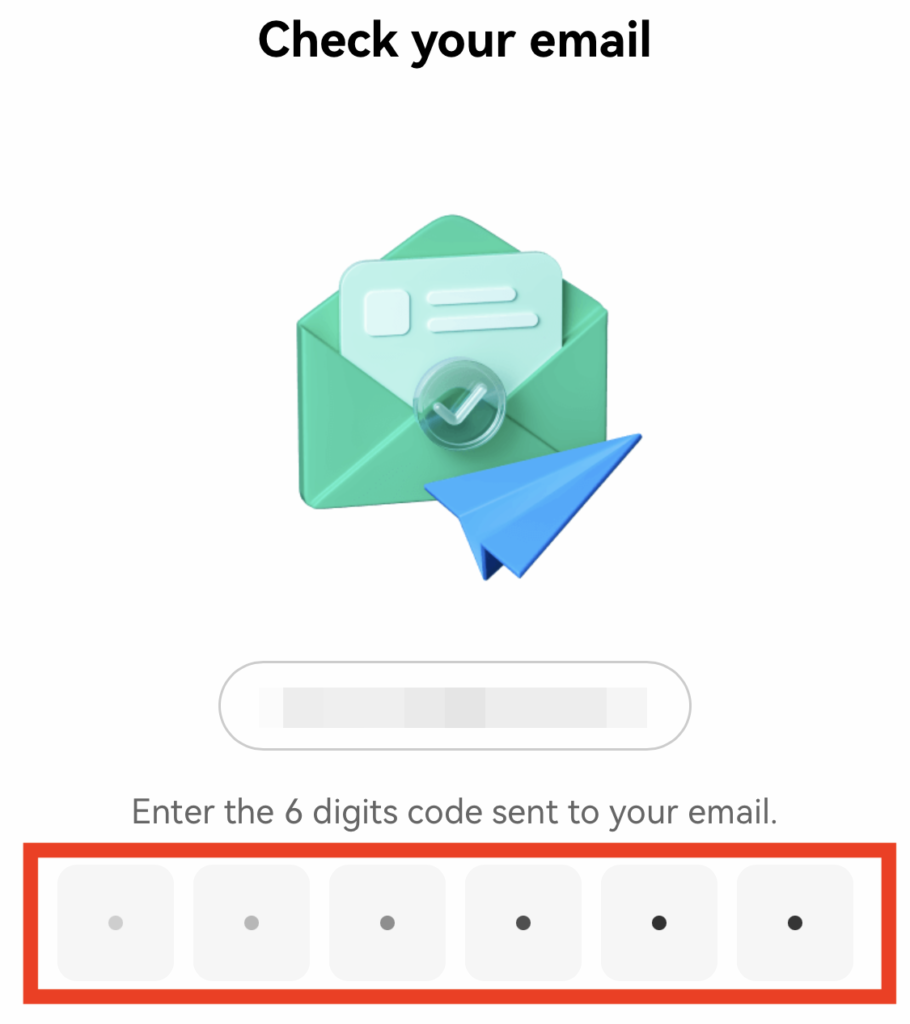
[Verify now]をタップします。
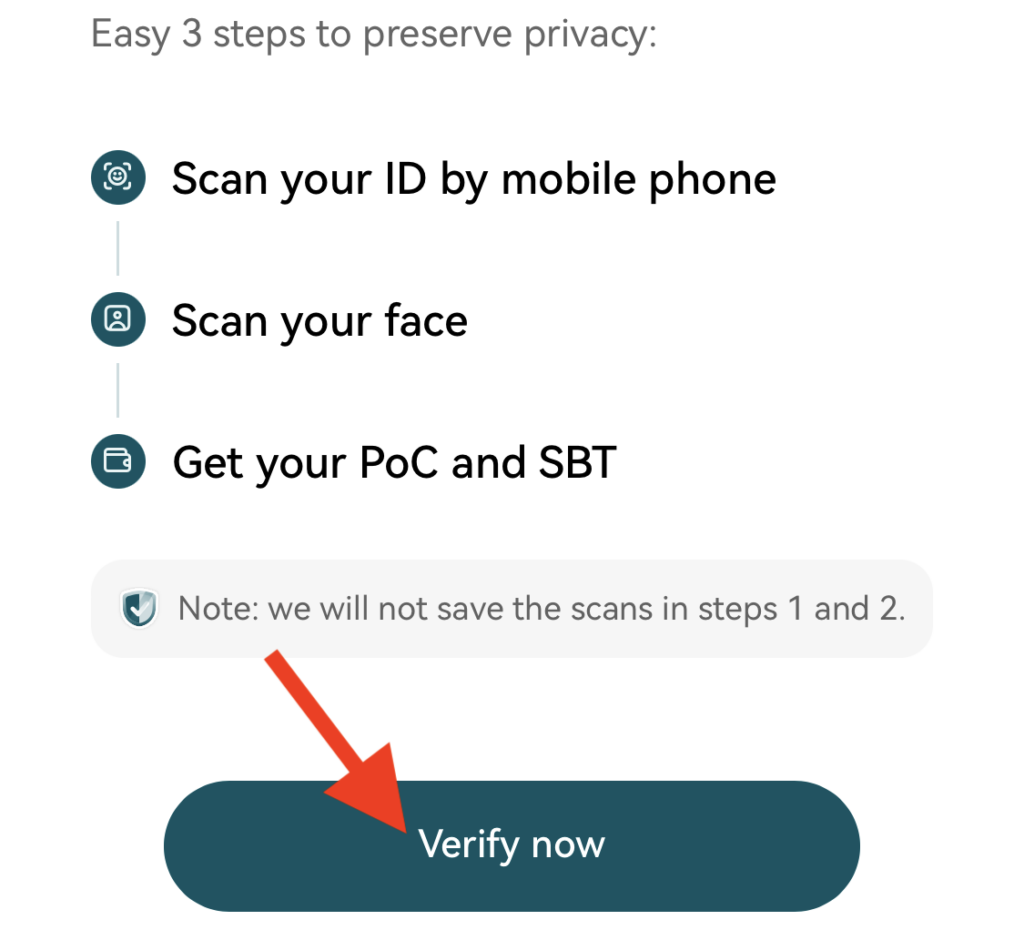
KYCに使う身分証をタップします。私はパスポートにしました。真ん中の「Identity Card」は日本だとマイナンバーカードになるかと思いますが、実際使えるかどうかは未確認です。
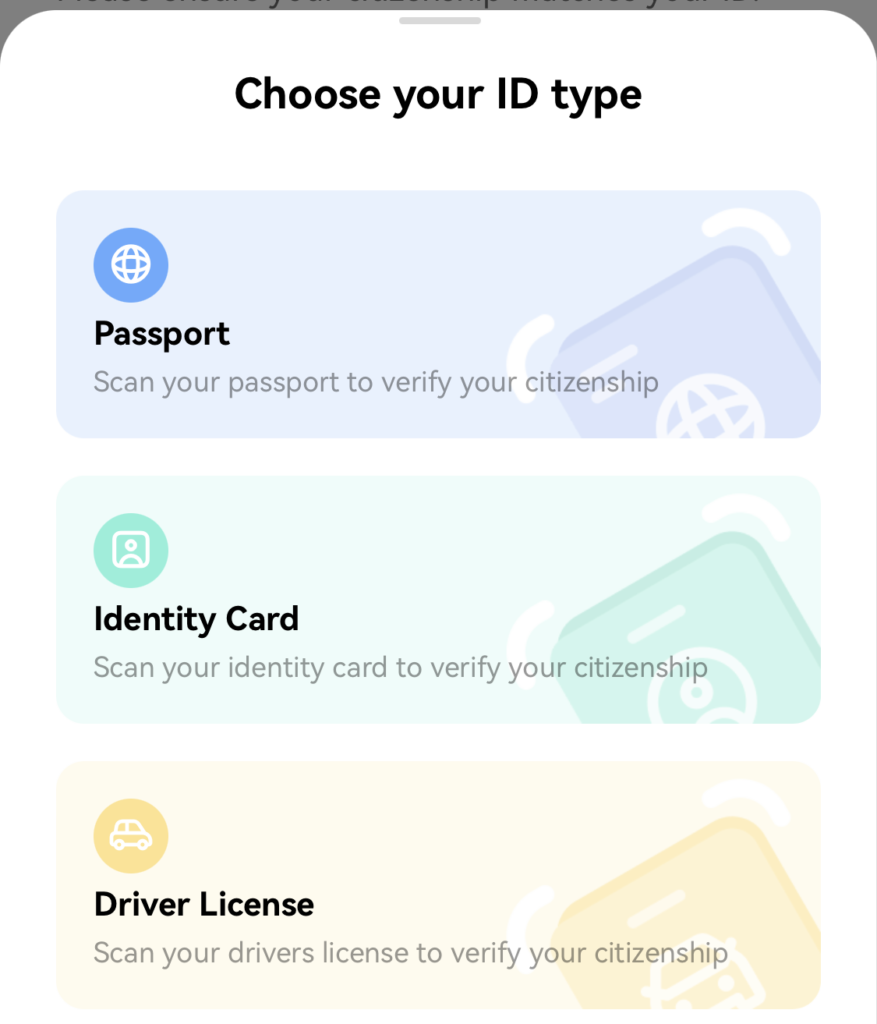
「Select Country」はJAPANを選択して、[Continue]をタップします。
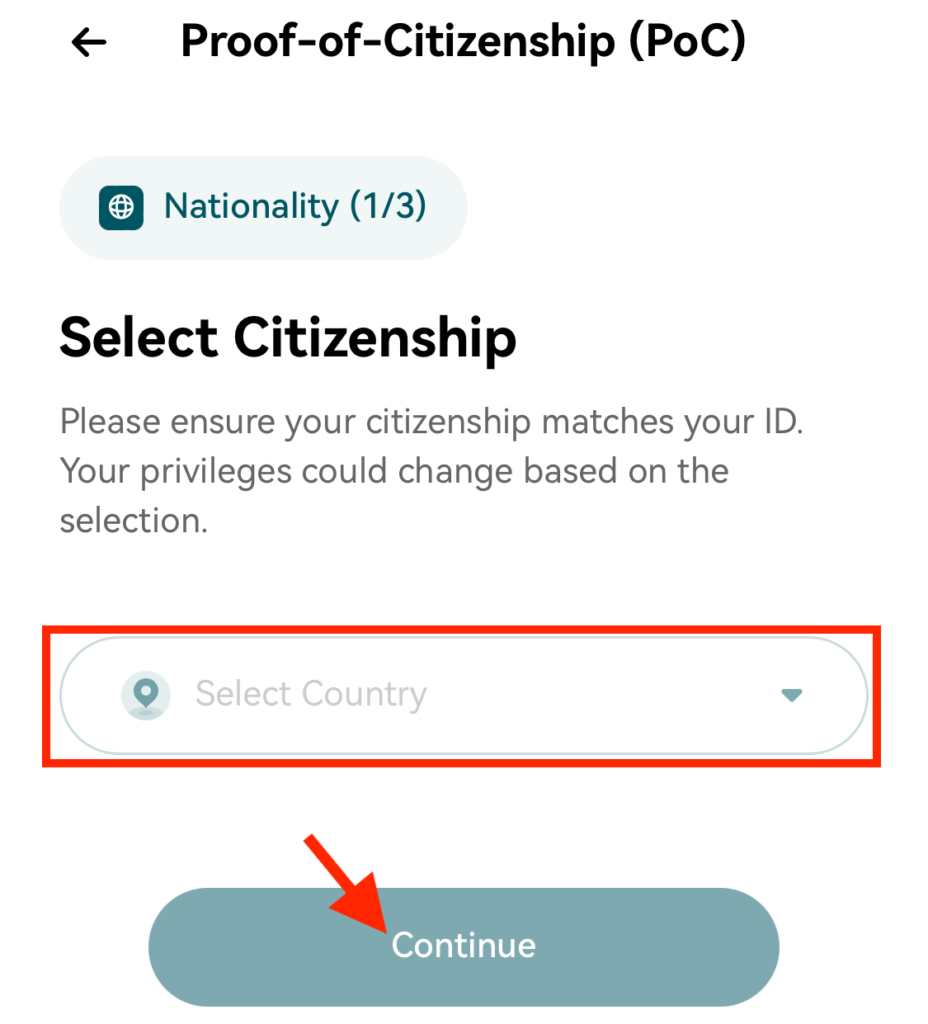
身分証の撮影準備が完了したら、[Continue]をタップします。下記4点の注意書き(意訳)があります。
- 身分証は横向きに置いてください
- フラッシュはオフにしてください
- 身分証は暗い色の台に置いてください
- 明るいところで撮影し、反射しないようにしてください
カメラが起動するので、枠の中に身分証を入れてください。「keep steady」と表示されたら、スキャンが完了するまでその位置で止まってください。スキャンが完了すると次の画面に移動します。
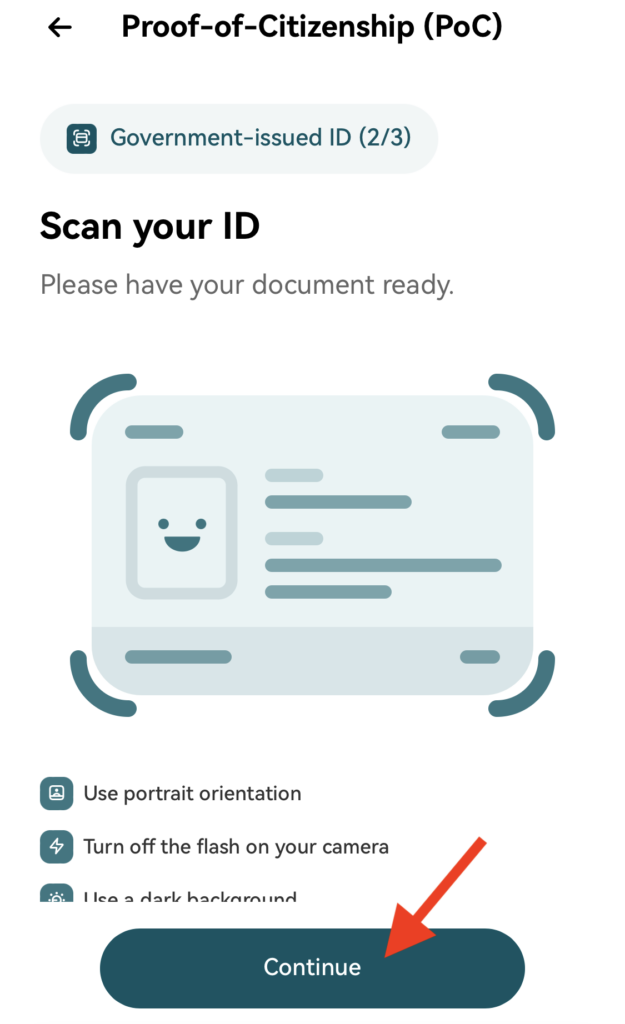
スキャン結果が表示されます。身分証の内容と相違がないことを確認します。
プライバシーポリシーのチェックボックスにチェックを入れて、[Continue]をタップします。
身分証に項目があっても内容が「NONE」と表示されていたら認識不備なので、その場合は[Rescan]をタップして再度撮影します。
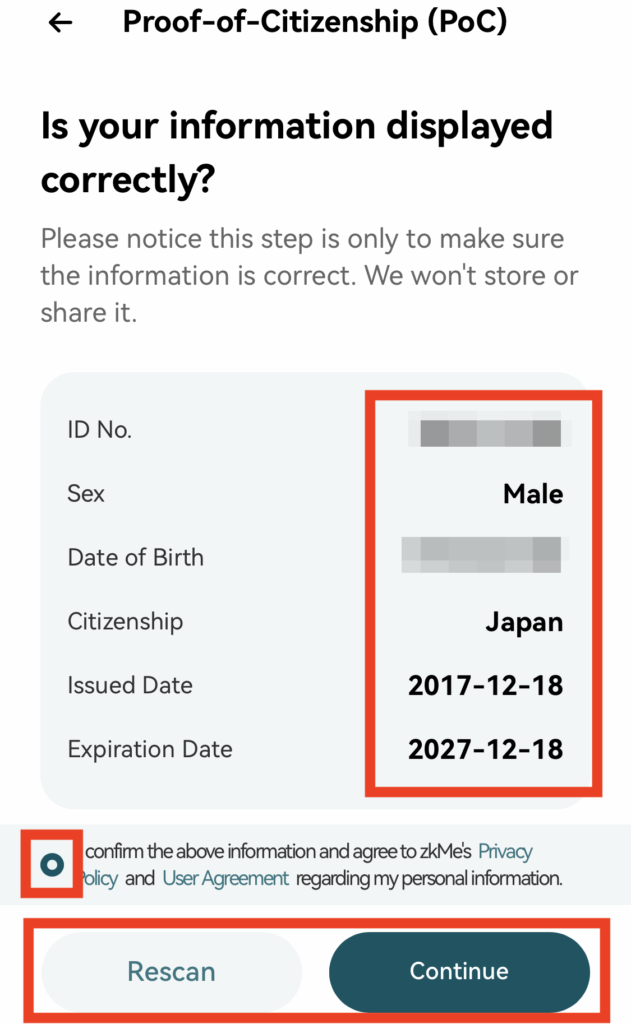
身分証の顔写真と相違ないか、顔を撮影します。[Continue]をタップします。カメラが起動するので、枠内に顔を入れてください。
枠内ギリギリぐらいに近づかないと認識しませんでした。
顔認識が完了すると、次の画面に移動します。
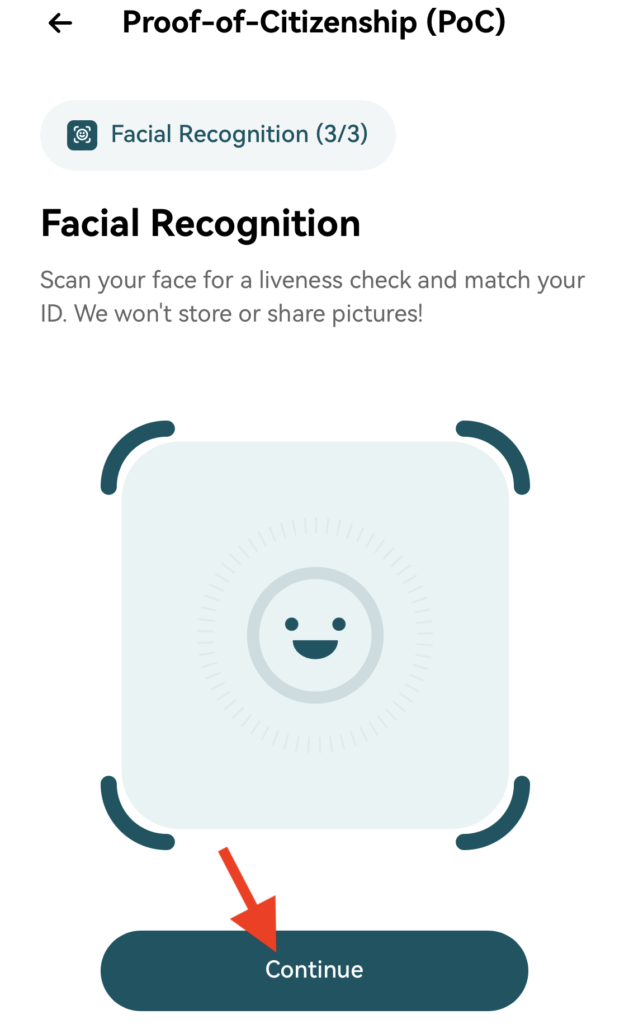
これで作業は完了です。3つの「Processing」がすべて「Complete」になったらKYCは完了です。
私の場合は、最期の「Waiting for proof〜」が1時間以上変わらなかったので、やり直しました。
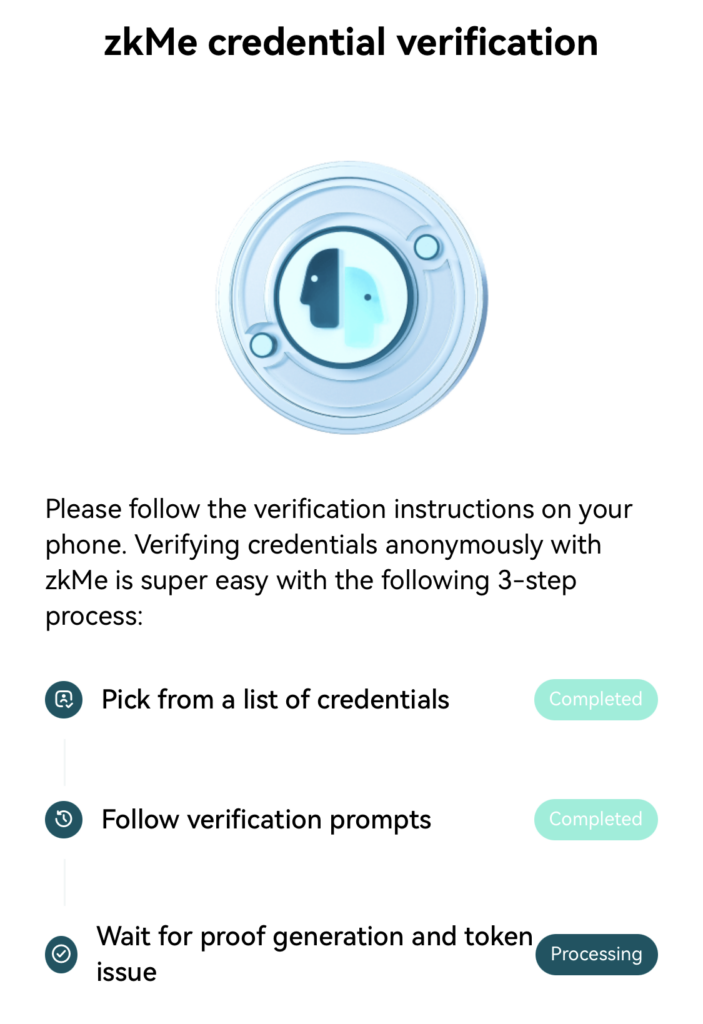
やり直した際に、メール登録まで進めたところ、下記の画面になりました。おそらく上記で3つとも「Completed」になった方もこの画面に移動するのではないかと思います。
[Continue]をタップします。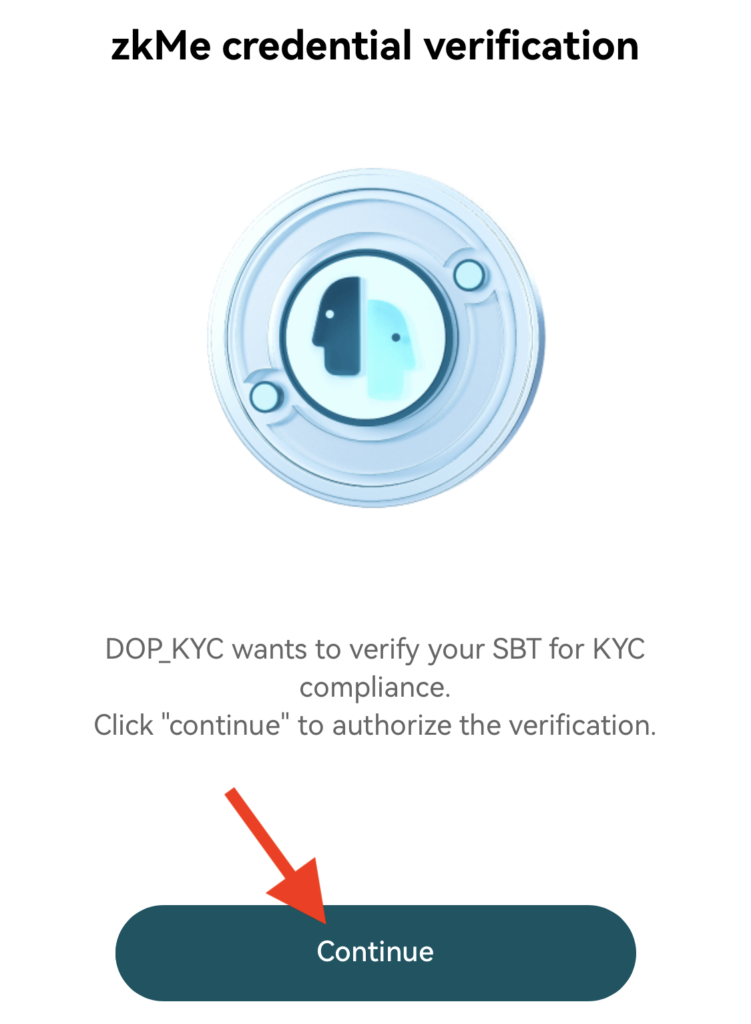
KYCは完了していたようです。スムーズに進んだ方も[Authorize]をタップします。
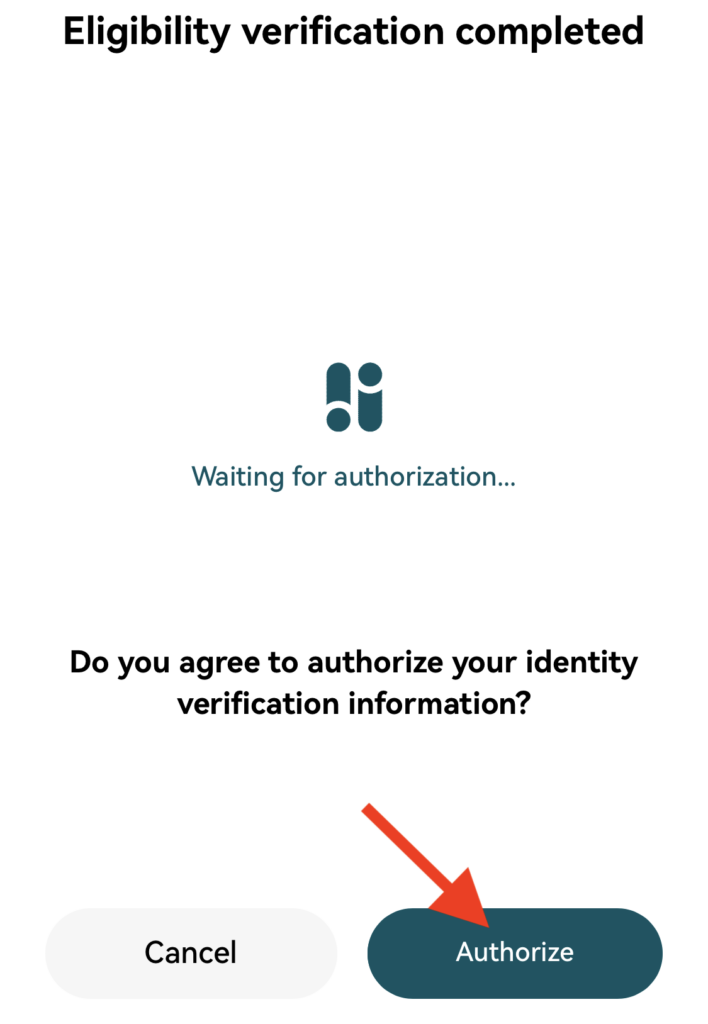
[Continue journey〜]をタップします。DOPサイトに戻ります。
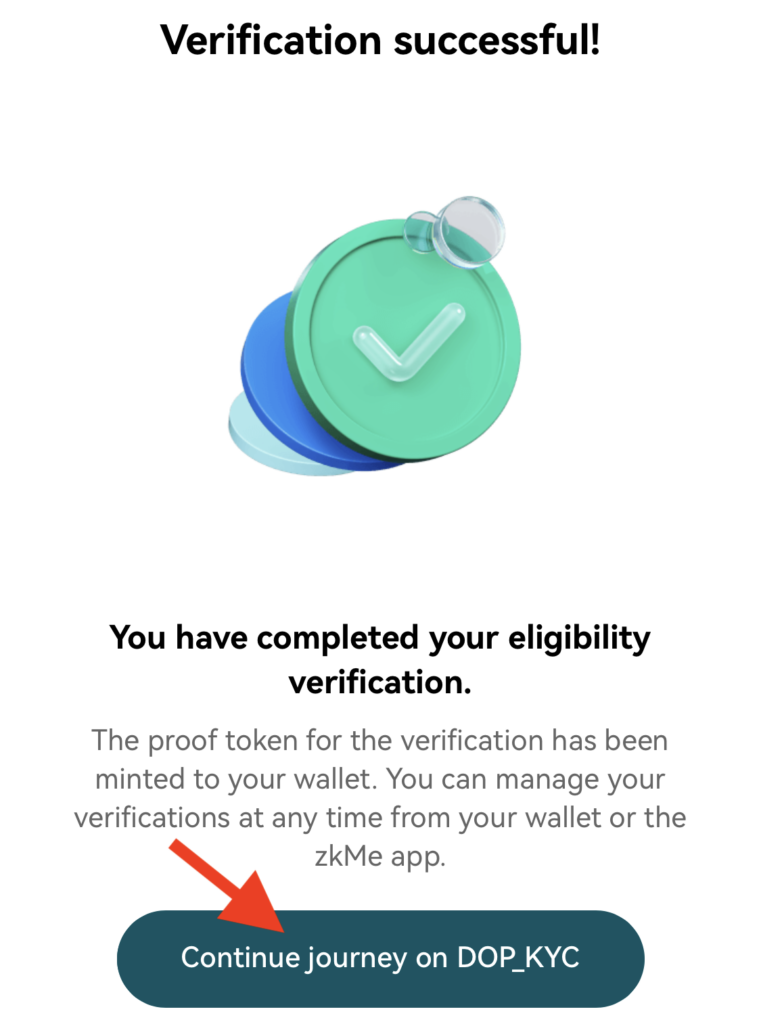
DOPサイトに戻った後は、引き出し手順の最初から進めます。
私の場合は正しく接続できたのですが、購入数量が表示されなかったので、一度スマホを再起動して、再度Wallet Connectしたところ、正しく表示されてCLAIMすることができました。
仮想通貨 DOPの引き出し方 まとめ
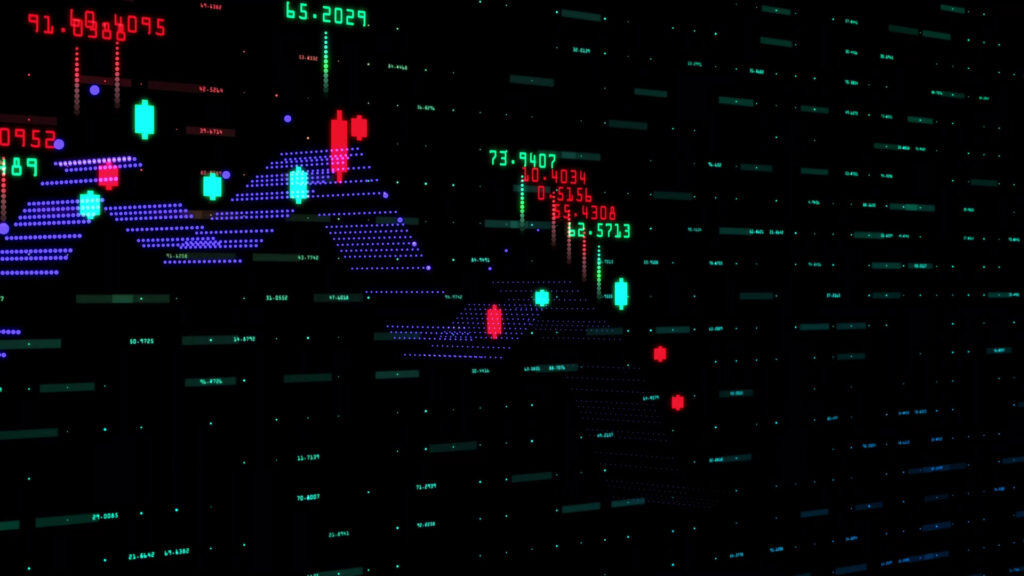
プレセールは数年ぶりに参加しましたが、当時と比べると格段に分かりやすいですね!
特にKYCがない方は簡単に引き出せたのではないでしょうか?
あとは上場を楽しみに待ちましょう!




最近のコメント