KYC手順
[Continue]をタップします。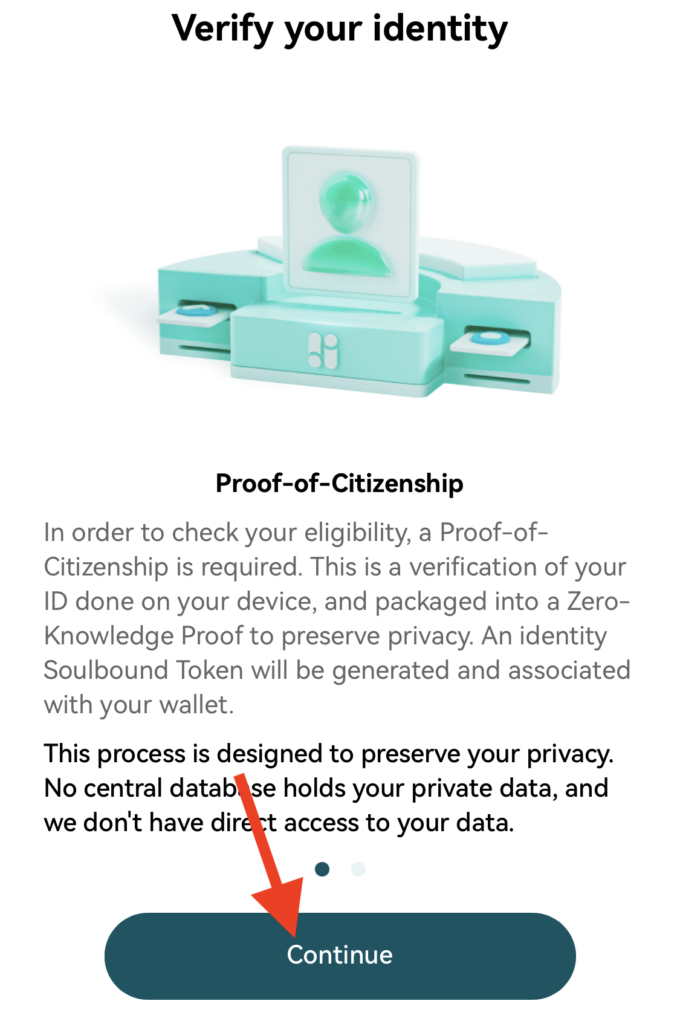
プライバシーポリシーに同意するにチェックを入れて(下記はチェックが入っていない状態です)、[Start verification]をタップします。
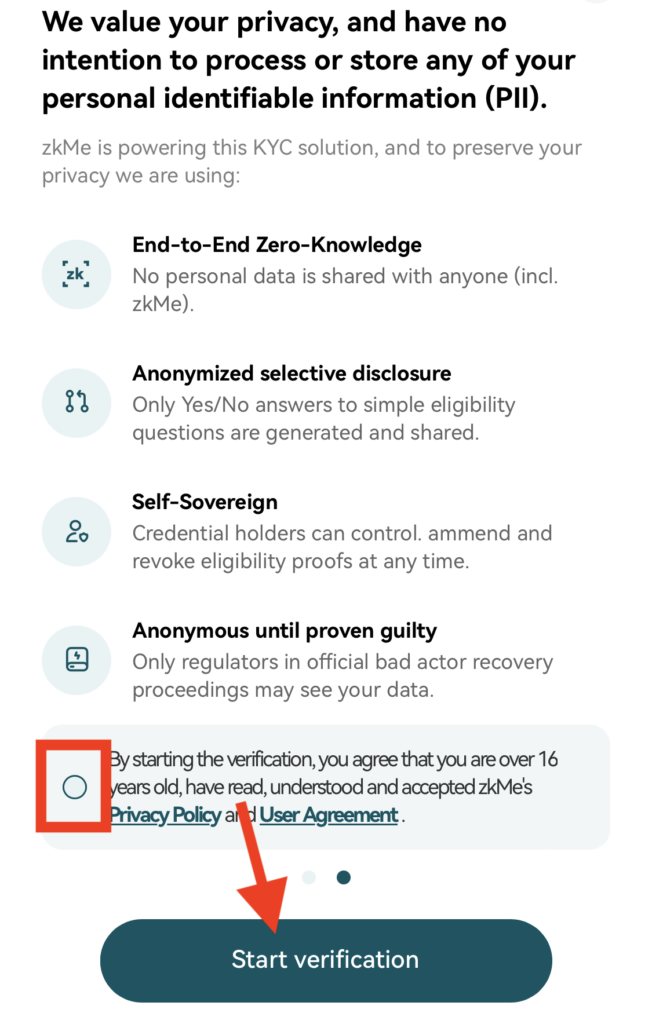
メールを登録します。「Email」にメールアドレスを入力し、[Continue]をクリックします。
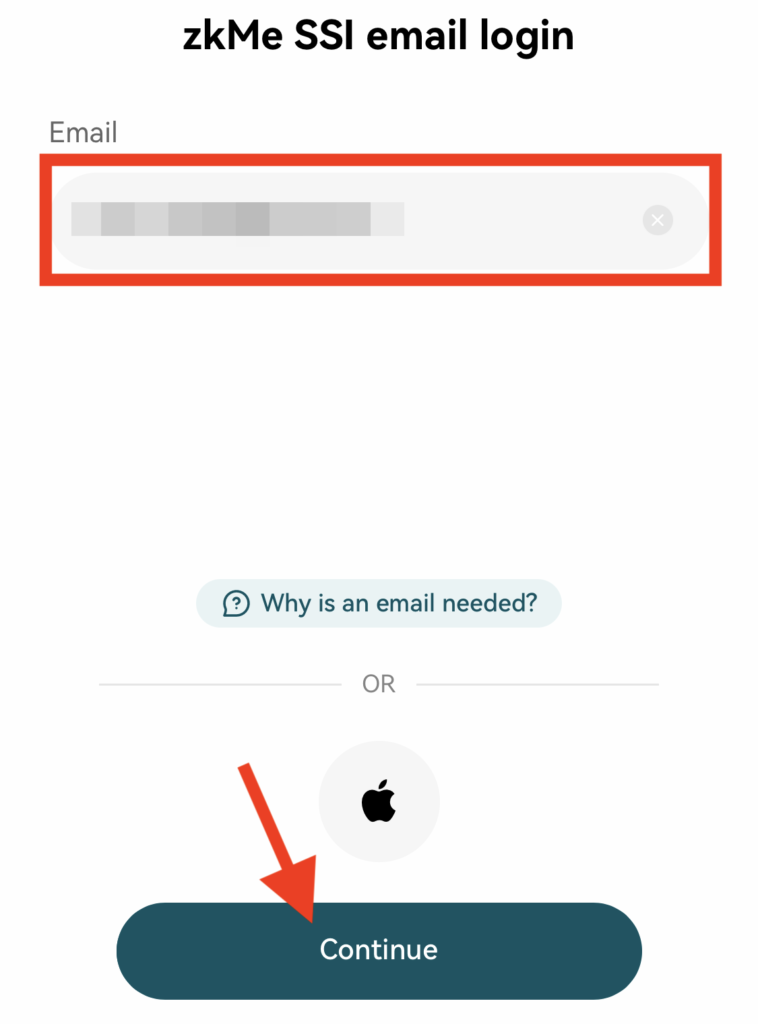
zkMeからメールが送られてくるので、認証コードを入力します。
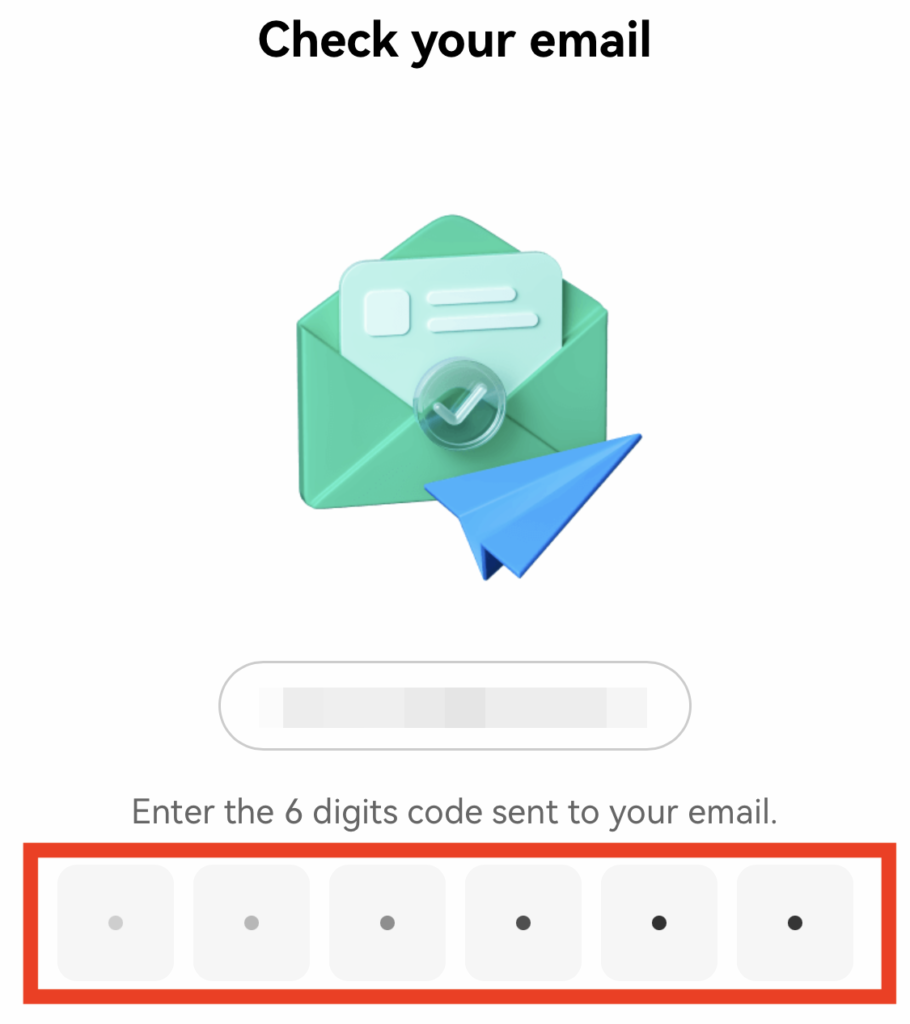
[Verify now]をタップします。
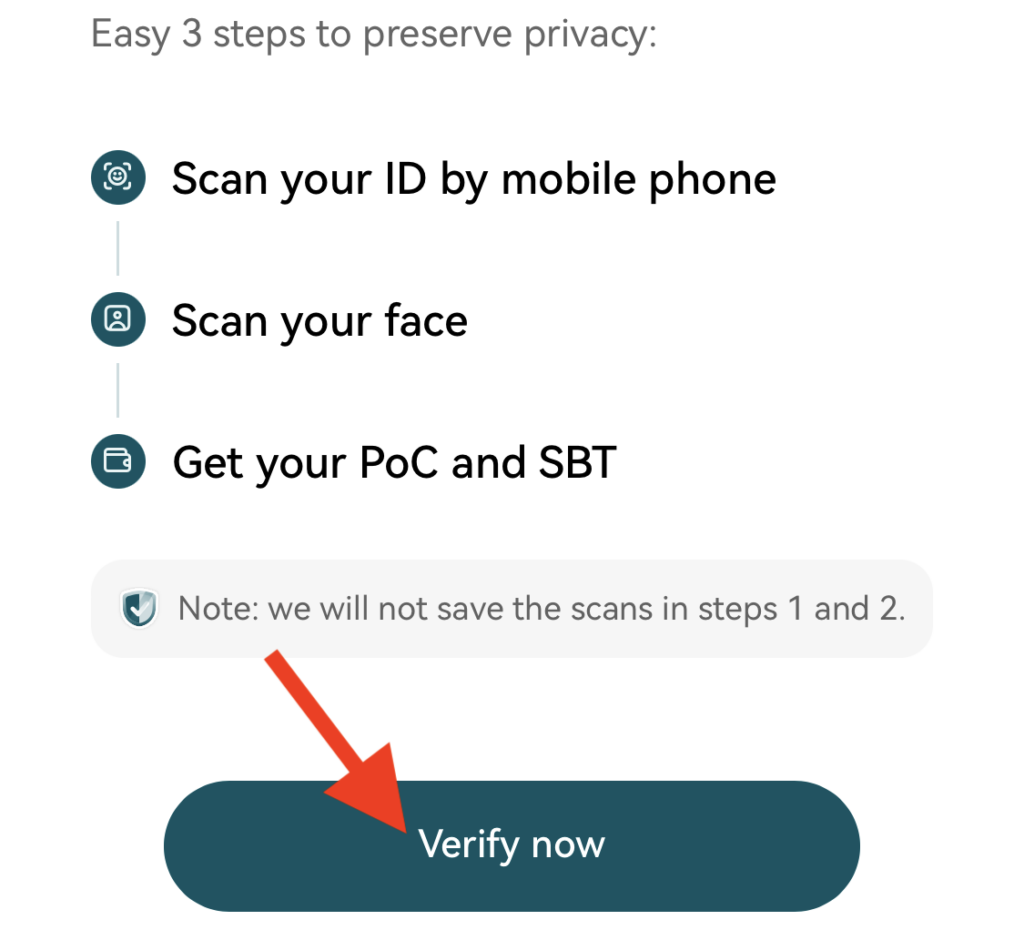
KYCに使う身分証をタップします。私はパスポートにしました。真ん中の「Identity Card」は日本だとマイナンバーカードになるかと思いますが、実際使えるかどうかは未確認です。
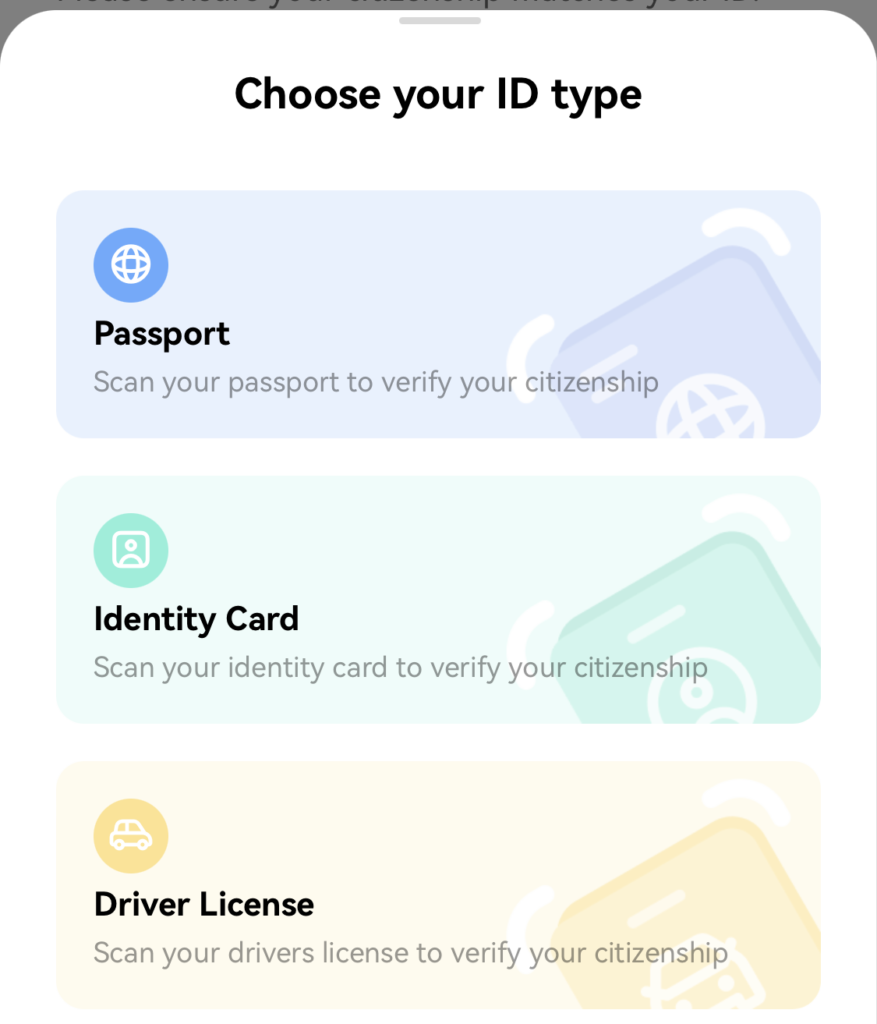
「Select Country」はJAPANを選択して、[Continue]をタップします。
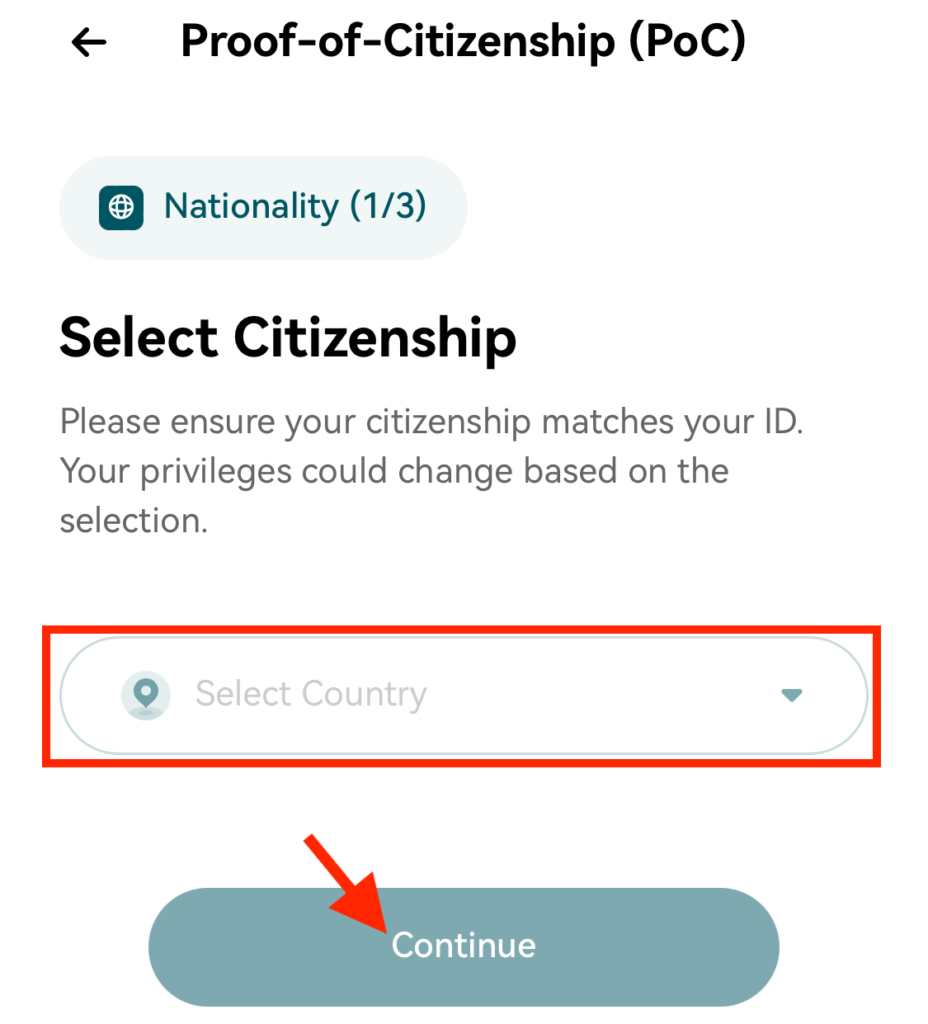
身分証の撮影準備が完了したら、[Continue]をタップします。下記4点の注意書き(意訳)があります。
- 身分証は横向きに置いてください
- フラッシュはオフにしてください
- 身分証は暗い色の台に置いてください
- 明るいところで撮影し、反射しないようにしてください
カメラが起動するので、枠の中に身分証を入れてください。「keep steady」と表示されたら、スキャンが完了するまでその位置で止まってください。スキャンが完了すると次の画面に移動します。
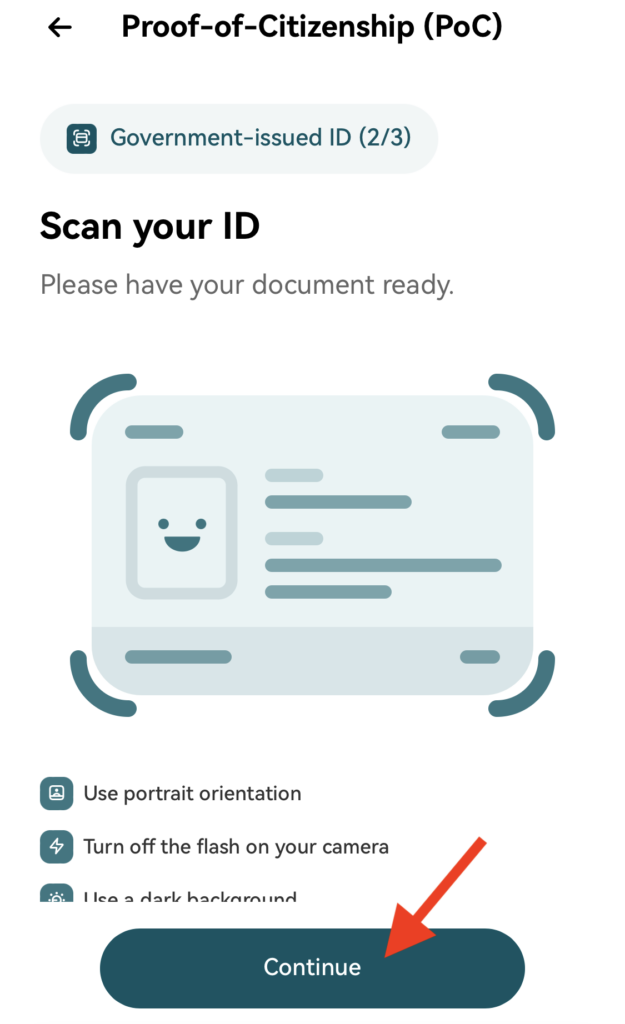
スキャン結果が表示されます。身分証の内容と相違がないことを確認します。
プライバシーポリシーのチェックボックスにチェックを入れて、[Continue]をタップします。
身分証に項目があっても内容が「NONE」と表示されていたら認識不備なので、その場合は[Rescan]をタップして再度撮影します。
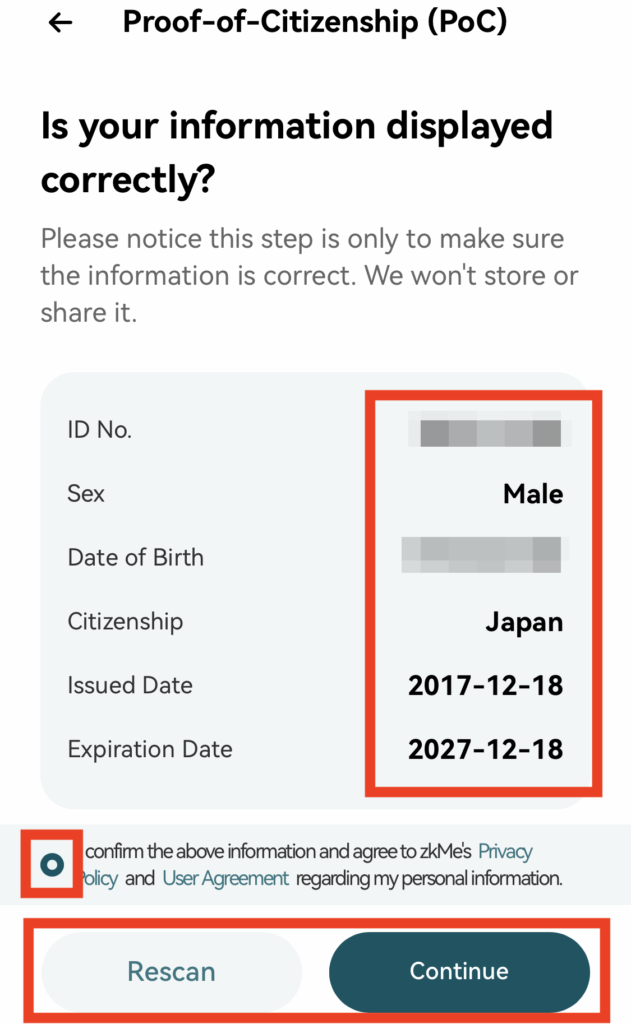
身分証の顔写真と相違ないか、顔を撮影します。[Continue]をタップします。カメラが起動するので、枠内に顔を入れてください。
枠内ギリギリぐらいに近づかないと認識しませんでした。
顔認識が完了すると、次の画面に移動します。
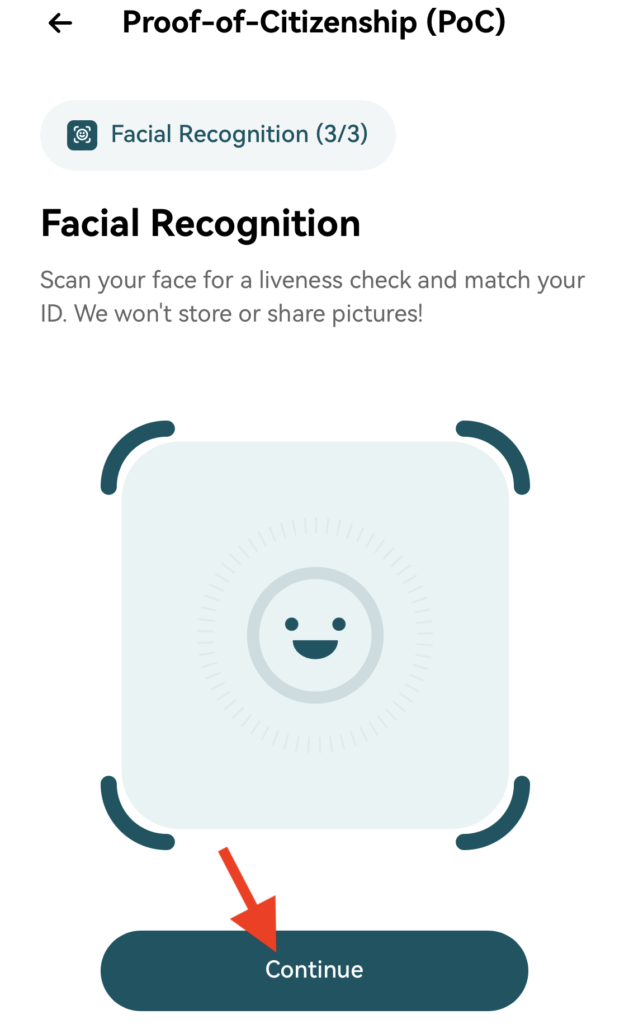
これで作業は完了です。3つの「Processing」がすべて「Complete」になったらKYCは完了です。
私の場合は、最期の「Waiting for proof〜」が1時間以上変わらなかったので、やり直しました。
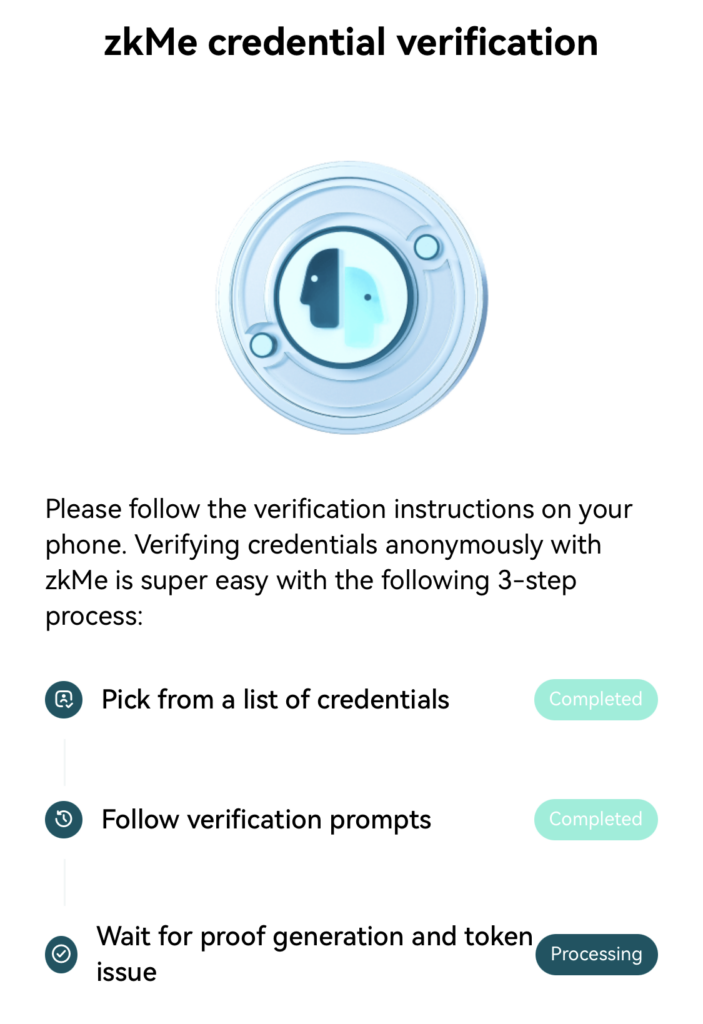
やり直した際に、メール登録まで進めたところ、下記の画面になりました。おそらく上記で3つとも「Completed」になった方もこの画面に移動するのではないかと思います。
[Continue]をタップします。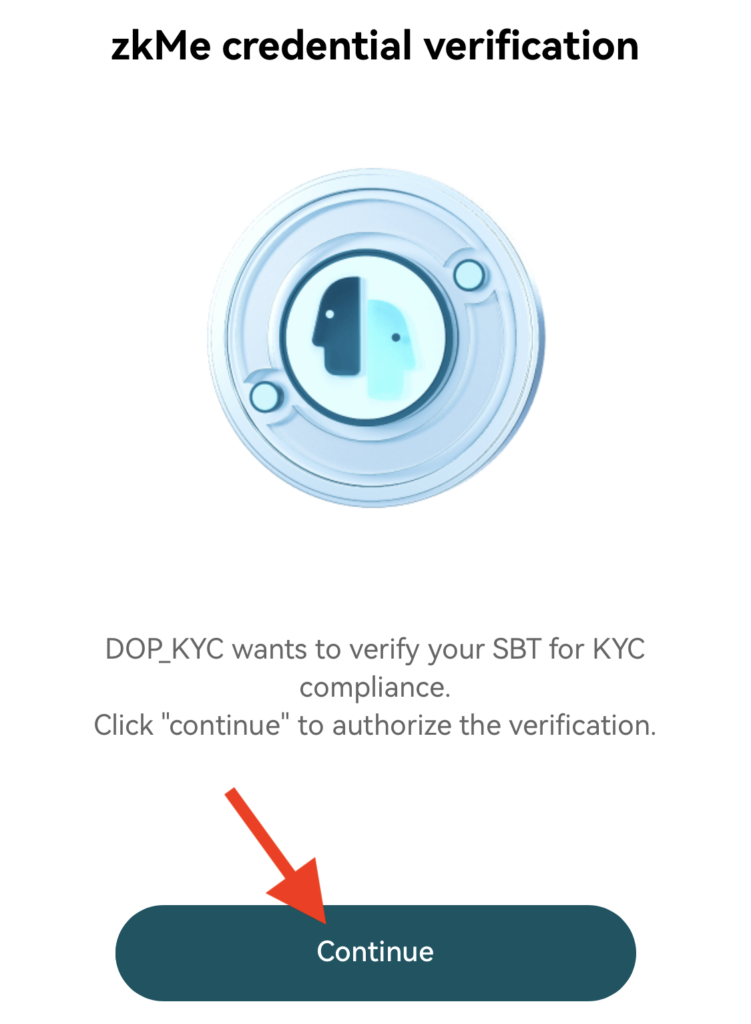
KYCは完了していたようです。スムーズに進んだ方も[Authorize]をタップします。
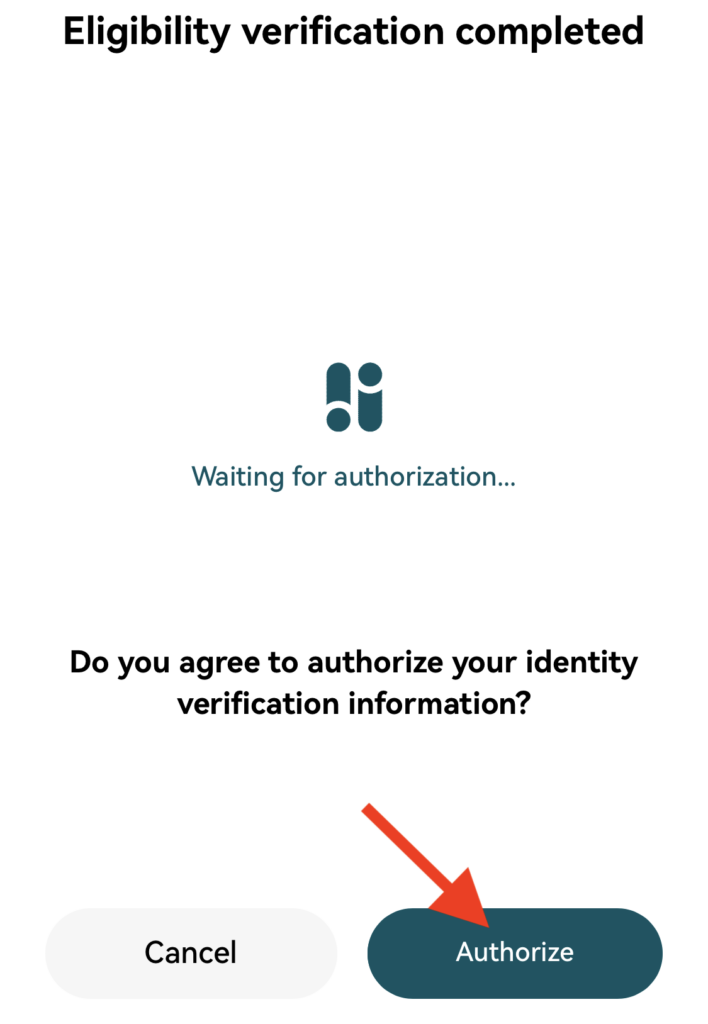
[Continue journey〜]をタップします。DOPサイトに戻ります。
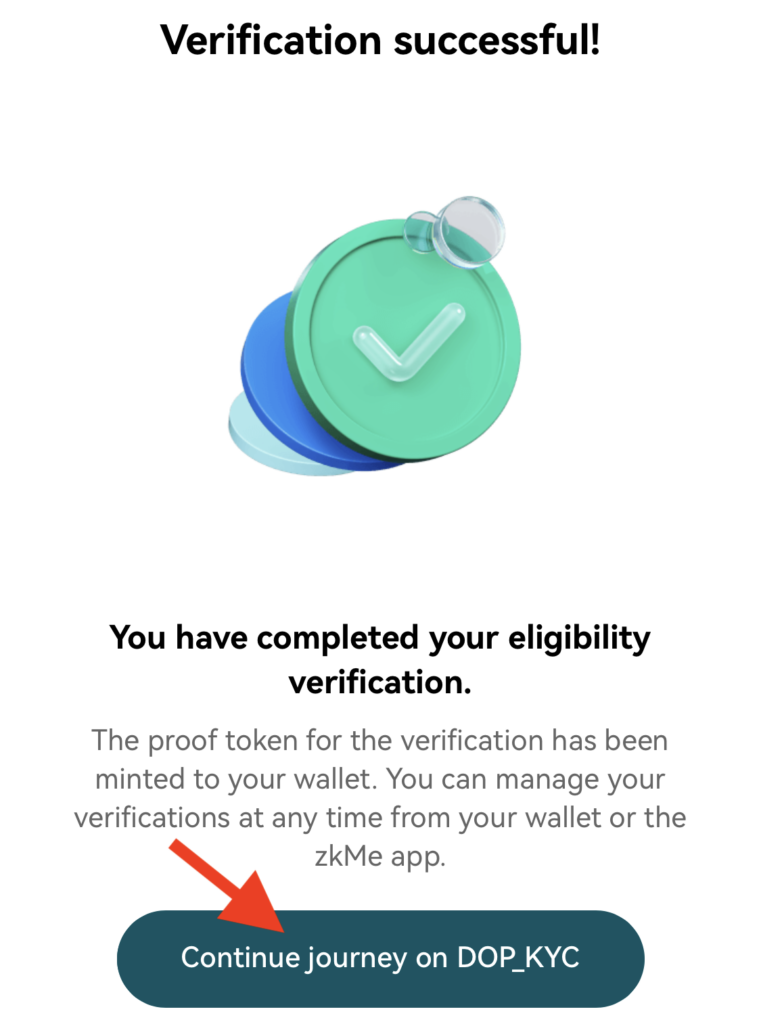



最近のコメント