マイニングのツールは色々とありますが、手数料の低さや管理のしやすさでHiveOSが気になっている方は多いのではないでしょうか?
私もマイニングを再開しましたがHiveOSすごくいいですね!
この記事では、HiveOSをインストールしてGPUマイニングを始めるところまでを解説していきます!
(専門的な解説は省略して、手順のみを解説しています。)
所要時間は1~2時間程度です。
目次
HiveOSインストールの事前準備
7-Zipのダウンロード、インストール
HiveOSのインストールデータは容量が大きいので、ダウンロード直後は圧縮された状態になっています。
特殊な圧縮形式になっていて、Windowsの標準機能では解凍できないので、これを解凍するために「7-Zip」という圧縮/解凍ソフトをインストールしておきます。
↓のサイトからダウンロードします。
7-Zipダウンロードページ
お使いのPCが32bitであれば32bit版を、64bitであれば64bit版をダウンロードします。
最近のPCであれば64bitです。64bitのPCに32bit版をインストールすると正しく動かない可能性があるので気をつけてください。
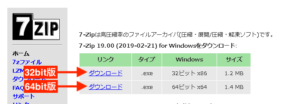
ダウンロードできたら、ファイルをダブルクリックしてインストールします。
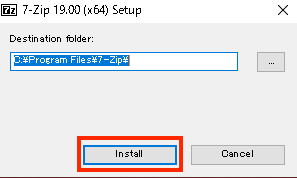
インストールが完了したら[Close]をクリックして閉じます。
これで7-Zipのインストールは完了です。
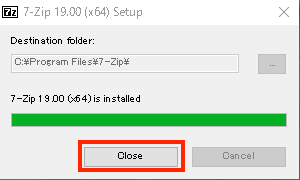
HDD Row Copy Toolのダウンロード、インストール
HiveOSのインストールデータをUSBメモリやSSDに書き込むためのソフトです。
↓のサイトからダウンロードします。
HDD Row Copy Toolダウンロードページ
画面の中ほどまでスクロールするとダウンロードリンクがあります。
2つありますが、上のリンクをクリックしてダウンロードします。
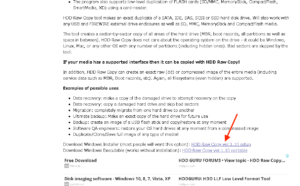
ダウンロードできたら、ファイルをダブルクリックしてインストールします。
何も考えず[次へ]をクリックしていって構いません。
デスクトップに↓のアイコンができれば、インストールは完了です。
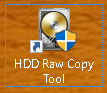
HiveOSインストール
ダウンロード
↓からHiveOSのインストールファイルをダウンロードします。
HiveOS公式ダウンロードページ
GPUの[ZIP]をクリックするとダウンロードが始まります。
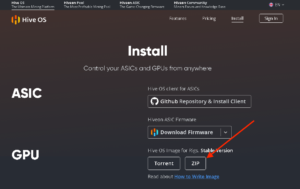
解凍
前項「7-Zipのダウンロード、インストール」でインストールした7-Zipを使って解凍します。
HiveOSのインストールファイルを右クリック-[7-Zip]-[ここに展開]をクリックします。
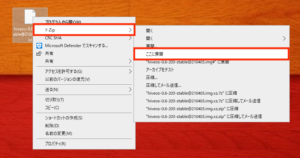
解凍が終わって、拡張子がimgのファイルができていれば解凍は完了です。
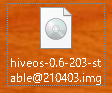
書き込み
HiveOSは8GB以上のUSBメモリ(3.0/3.1)やSSDに書き込んで使用します。
消費電力を下げるためにUSBメモリを使います。小さいタイプが場所も取らず使いやすいです。
書き込み用のPCにUSBメモリを挿して、前項「HDD Row Copy Toolのダウンロード、インストール」でインストールしたHDD Row Copy Toolを起動します。
起動後の画面で、[FILE]の欄で指定されているファイル名をダブルクリックして、前項「HiveOSの解凍」で解凍したHiveOSのファイルを選択します。
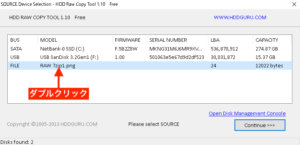
HiveOSのファイルが選択されていることを確認して、[Continue>>>]をクリックします。
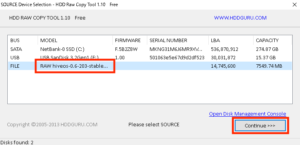
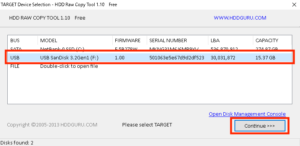
書き込み画面が表示されるので、[START]をクリックします。
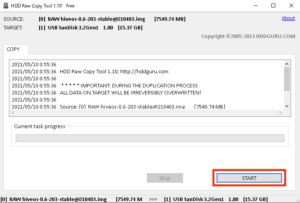
「USBメモリのデータが上書きされる」旨の確認ダイアログが表示されるので、[はい]をクリックします。
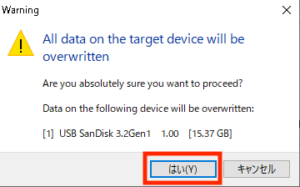
書き込みが始まります。お使いのPCの性能にもよりますが、私の環境では20分ほどかかりました。
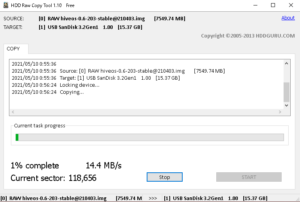
書き込まれたUSBメモリはWindowsでは認識できない形式になったため、フォーマットするか確認のダイアログが表示されるので、[キャンセル]をクリックします。
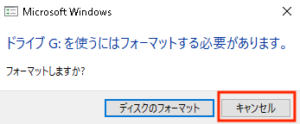
USBメモリを取り外して、書き込みは完了です。
起動
USBメモリをマイニングPCに挿して起動します。ディスプレイとキーボード、LANケーブルも接続しておいてください。
ディスプレイに起動画面が表示され、「Press ENTER to continue with~」とメッセージが表示されたところでカーソルが点滅しますので、Enterキーを押します。
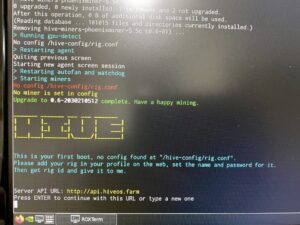
次に、「RIG ID:」と表示されれば、インストールは完了です。
このマイニングPC上での作業はしばらくありません。
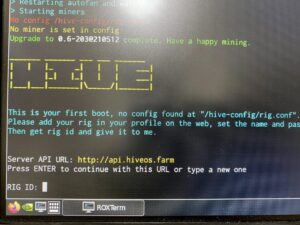
HiveOSアカウント作成
アカウント登録
HiveOSを使うにはアカウント登録が必要なので、↓から登録します。
HiveOS公式サイト
登録フォームです。上からメールアドレス、ログインユーザー名、パスワードを入力して、[Register]をクリックします。登録フォームで入力したメールアドレス宛に、確認コードが送られます。
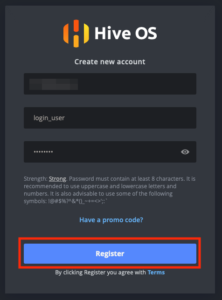
HiveOSから送られたメールに記載されている確認コードをメモします。
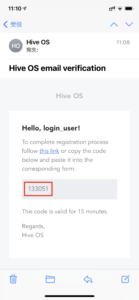
アカウント有効化
2段階認証の設定が可能です。後から設定できるので、とりあえず[I will do it later]をクリックして先に進みます。
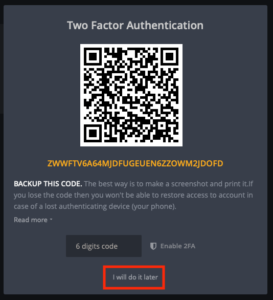
チュートリアルが表示されるので、[Start]をクリックして先に進みます。
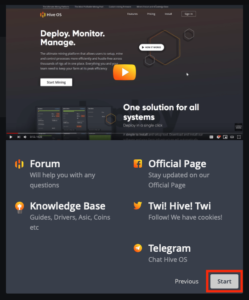
HiveOSの管理画面が表示されますので、アカウント作成は完了です。
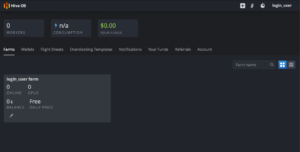
HiveOSマイニング設定
ログイン
↓からログインします。
HiveOS公式ログインページ
前項「アカウント登録」で入力したメールアドレスまたはログインユーザー名と、パスワードを入力して[Log in]をクリックします。
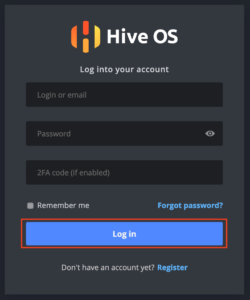
初めてのログイン、またはいつもと違う場所やデバイスからログインする場合は、登録済みメールアドレスにログイン確認コードが送られるので、コードを入力して[Enter]をクリックします。
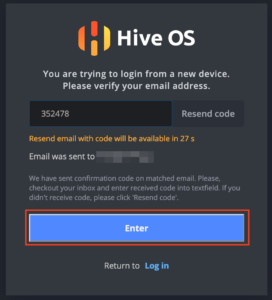
日本語設定
HiveOSを日本語表示にします。
ログインした状態で、画面右上のユーザー名をクリックして、[Account]をクリックします。
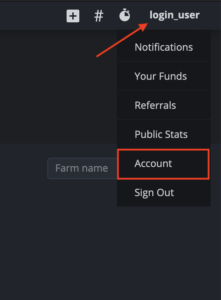
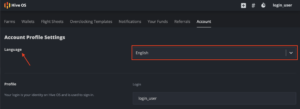
プルダウンメニューの中から[日本語]をクリックします。これで日本語設定は完了です。
画面左上のHiveOSロゴをクリックしてTOP画面に戻ります。
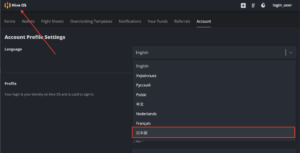
ウォレット登録
マイニング報酬を受け取るためのウォレットを登録します。
TOP画面中段にある「ウォレット」をクリックして、右側にある[ウォレットを追加]をクリックします。
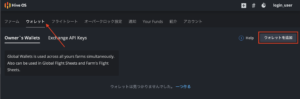
ウォレットアドレスを登録する画面が表示されます。
ここではイーサリアムをマイニングすることを想定して、イーサリアムのウォレットアドレスを登録します。
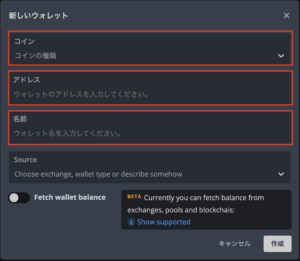
コインの種類は「ETH」、アドレスは取引所などのイーサリアム受け取りアドレス、名前は任意に入力します。
入力したら、画面右下の[作成]をクリックします。
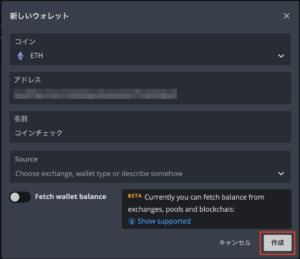
フライトシート作成
HiveOSではマイニング設定(何をマイニングするか、マイニングソフトは何にするか、など)のことを「フライトシート」と呼びます。
フライトシートを作って、マイニングPCに適用する、というイメージです。
TOP画面中段にある「フライトシート」をクリックして、コインのプルダウンから「ETH」を選択します。
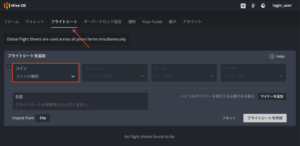
ウォレットのプルダウンから、前項「ウォレット登録」で作ったウォレットを選択します。
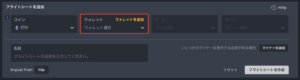
Hiveonプールの設定ポップアップが表示されるので、「Asia Pacific」をONにします。
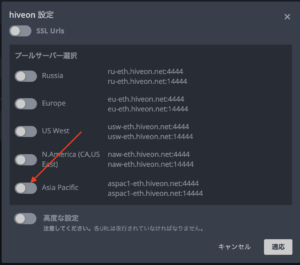
選択済みプールサーバーが「Asia Pacific」になったことを確認して、右下の[適応]をクリックします。
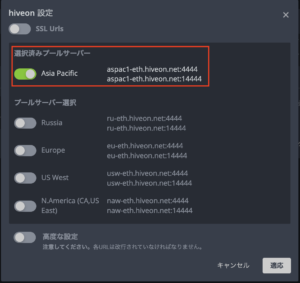
マイナーのプルダウンから「PhoenixMiner」を選択します。
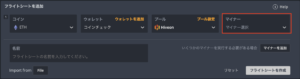
ワーカー作成
HiveOSではマイニングPCのことを「ワーカー」と呼びます。
PC1台ごとにワーカーを作成して、PCと紐付けることでHiveOS上で認識させます。
トップ画面からfarmをクリックします。
farmとはworkerをまとめるグループです。
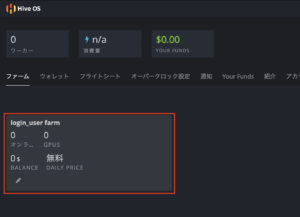
画面右上の「+」をクリックして、プルダウンメニューから[ワーカーを作成]をクリックします。
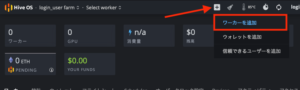
RIG ID(ワーカーのID)とパスワードが表示されます。
マイニングPCから入力するのでメモしておきます。
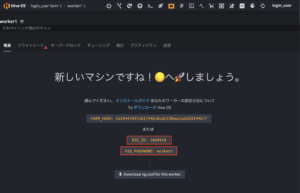
前項「起動」で表示されたRIG IDの部分へ、上記RIG IDを入力してEnterキーを押します。
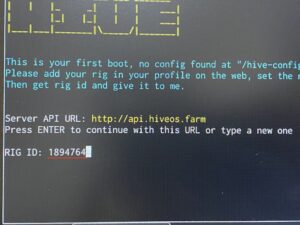
Passwordの部分へ、上記パスワードを入力してEnterキーを押します。
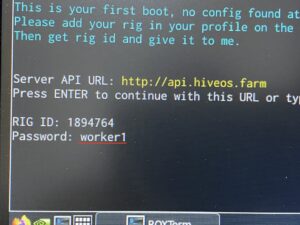
パスワード変更確認メッセージが表示されますが、あとで変更できますのでEnterキーを押します。
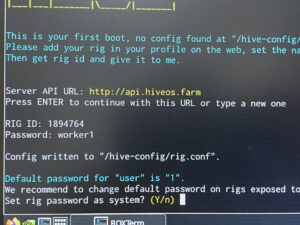
「Happy mining!」が表示されれば、マイニングPCとHiveOSの紐付けは完了です。
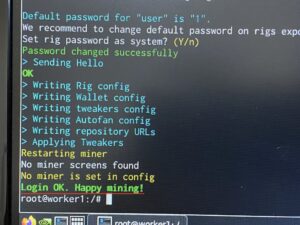
フライトシート適用
管理用PCに戻り、[概要]をクリックすると、上記で紐付けたマイニングPC(=ワーカー)の情報が表示されます。
画面が変わらないようであれば、数分待って再度試してください。
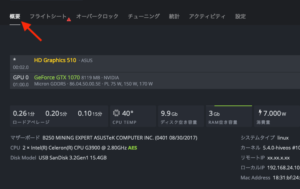
ワーカーにフライトシートを適用します。
[フライトシート]をクリックして、右側にあるロケットマークをクリックします。
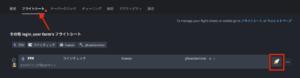
TOP画面からfarmをクリックしてfarmの情報を表示します。
赤枠のMH/sの数字が0より大きくなっていれば、マイニングが始まっているので作業完了です。
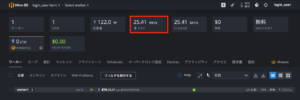
HiveOSの使い方まとめ
無事に稼働できましたでしょうか?
1~2時間程度で簡単に導入できて、導入後は管理画面で監視・設定できるので、今後はマイニングOSのスタンダードになっていくと思います!
マイニングPC4台までは無料で使えるので、HiveOSが気になっている方はぜひ使ってみてくださいね!
もし分からない部分があればどしどしコメントください!

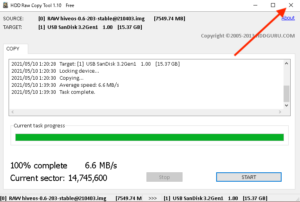
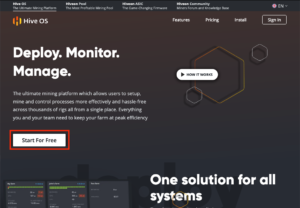

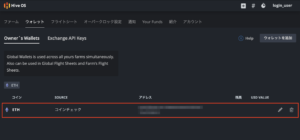
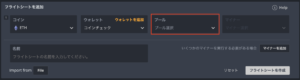
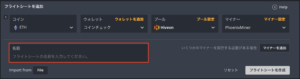
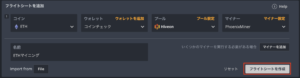
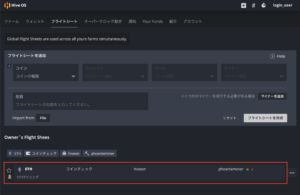
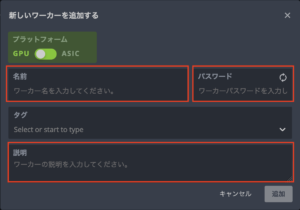
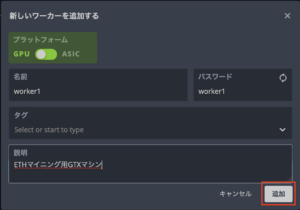
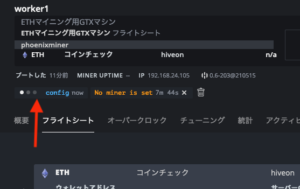

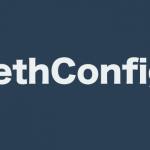
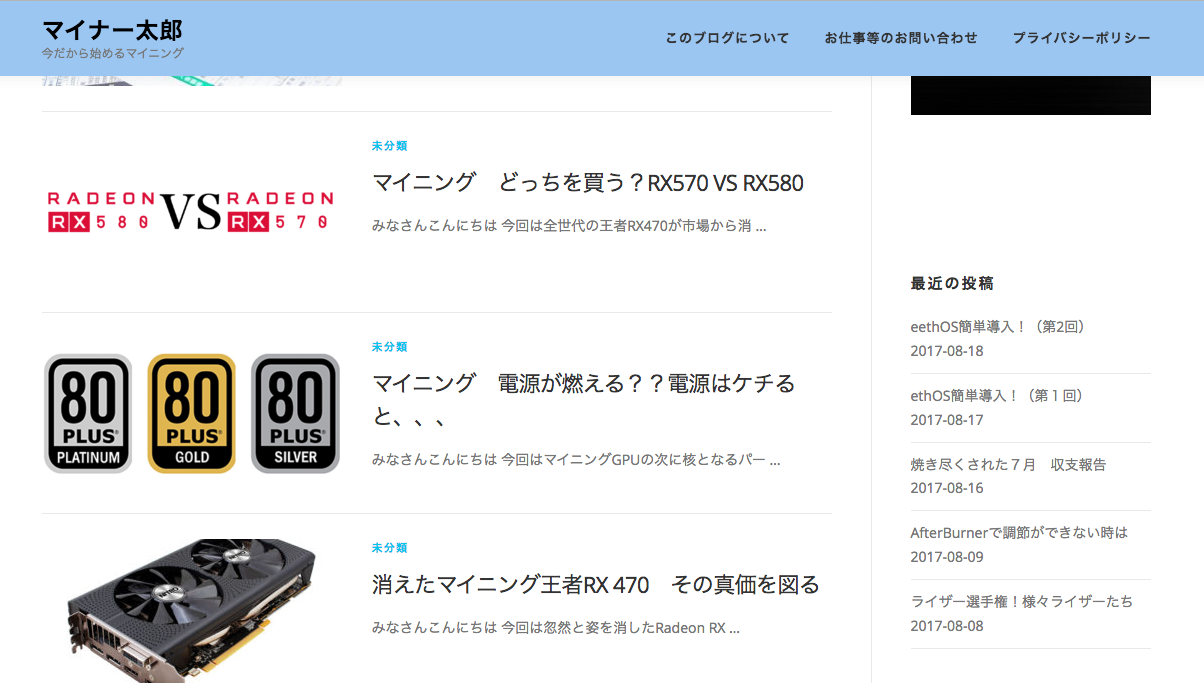


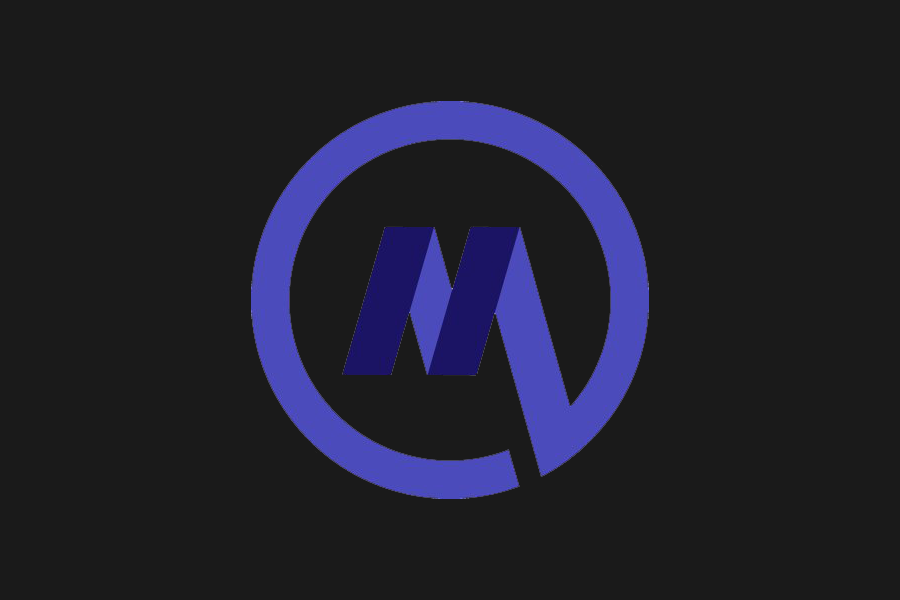



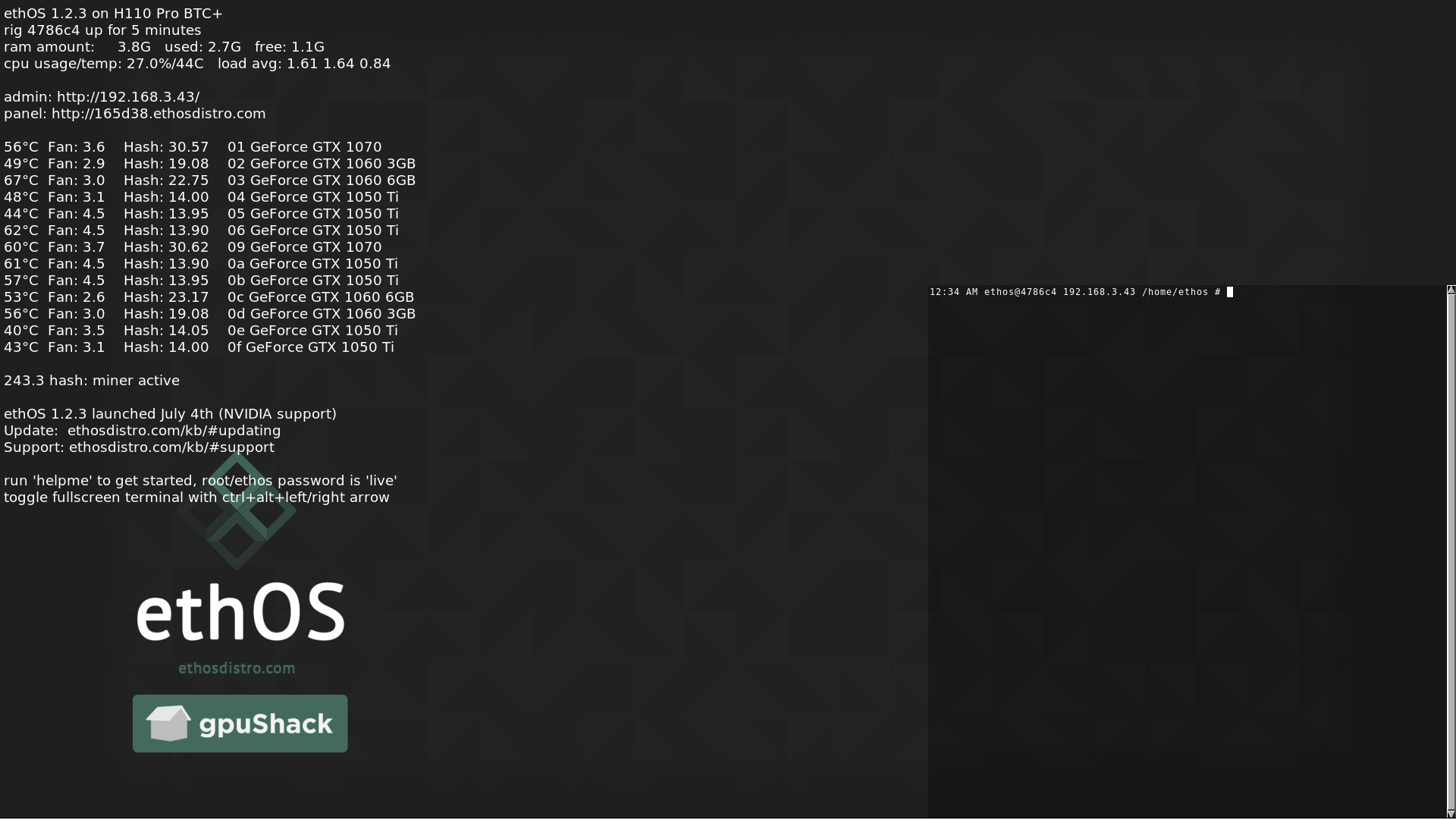

長らく更新されていなかったので、ショートカット消そうと思ったら…
残しとこw
コメントありがとうございます!
少しずつですが再開していきますので、今後ともよろしくお願いします!